The government is now operating in accordance with the Guidance on Caretaker Conventions, pending the outcome of the 2025 federal election.
When the 'Notification' link is selected the user is prompted to provide the answers to two questions:
- What is the 'Impact of Shortage'?
- What is the 'Nature of Shortage'?
This is because the answers to these questions will determine how the form displays and the number of mandatory fields the sponsor will be required to complete in order for the notification to validate for submission to the TGA.
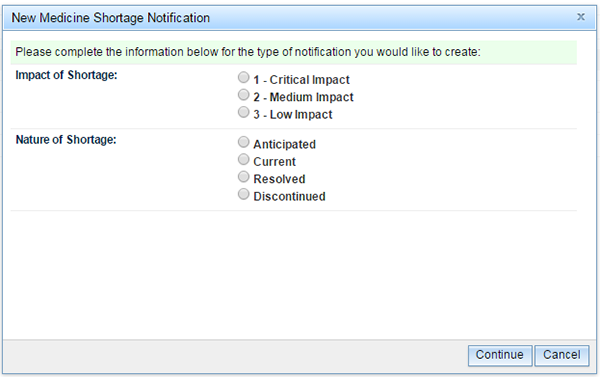
Click one radio button for each field, and then click on the 'Continue' button. The pop-up box will close and the notification form will then be visible. The medicine shortage notification form will have six tabs, of which 'Notifier' will be the first.
Please note that this box will only appear when you are creating a notification for the first time. If you are undertaking a variation of an existing notification, this box will not appear.
The minimum information required to submit the notification form advising of a critical patient impact, current or anticipated shortage, is:
- impact of the shortage
- nature of the shortage
- sponsor name - auto-populated based on the person who logs in to TBS
- sponsor address
- Australian telephone number for public contact purposes
- medical information email for public contact purposes
- ARTG number - which will provide the ARTG name of the product in shortage
- primary contact - auto-populated based on the person who logs in to TBS. The contact details of someone that the TGA can liaise with regarding the shortage.
- date the shortage was known to the sponsor
- estimated dates for the start and end of the shortage
- availability
- proposed date of publication on the TGA website.
Each step in medicine shortage notification form will have a number of mandatory fields, which are identified with a red asterisk (*).
In some cases, a mandatory field may be prepopulated from an earlier part of the reporting form.
If a mandatory field is not completed, the notification will not successfully validate and you will not be able to submit the report. In this situation, the 'Validation Report' will identify which of the fields require completion and you can go directly to those fields (or any other problem identified in the report) by double clicking on the validation message. The form will open at the correct tab and the cursor will be flashing at the field where the data is required.
While the mandatory fields must be completed, further fields can be completed if the information is available.
Current or anticipated shortages of critical patient impact can be submitted in three ways:
- completing only the required number of mandatory fields
- completing the mandatory fields and providing some extra information you currently have
- completing the whole notification form (all fields).
When submitting an update for this type of notification all fields will be mandatory except the sponsor web address. The sponsor website field is for the sponsor to complete IF AND ONLY IF the sponsor website provided contains information relating to the shortage of the particular medicine that is the subject of the notification. A sponsor website that does not contain information relating to the shortage will not be published. The intention of this field is to provide further information for health professionals and consumers about the management of the shortage.
All other notifications, regardless of the 'Nature of Shortage' or the 'Impact of Shortage', must be submitted with all fields which have a red asterisk (*) completed. The sponsor website does not have a red asterisk and is not mandatory for the reason given above.
The top-right of the form displays the 'Status' of the notification form, the 'Notification Id' (generated when the notification form is first saved) and has a free text box to enter a client reference utilised by the sponsor in-house. This client reference will not be visible to the TGA.

The form for submitting a medicine shortage notification is divided into seven tabs:

These are located at the top-left of the notification form. Navigation through the notification form can be achieved by clicking on the individual tabs or clicking on the buttons located at the bottom-left of the notification form.
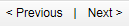
Responses provided in preceding tabs affect the appearance/non-appearance of fields in the proceeding tabs so it is advisable that the notification form is filled in sequentially (from the far-left tab through to the far-right tab).
At the bottom-right of the notification form action buttons are located. Their functions are described later on in this guide.

As you proceed through the various tabs on the notification form activity boxes will appear which themselves contain 'Help' buttons. These buttons have information relating to the specific function being undertaken in that field.
Steps to creating a notification
Logon to TBS. Click on the applications button in the dark blue navigator bar and choose 'Notification' under 'Medicine Shortages'.
Alternatively, navigate to the TBS portal and, within the portal open the 'Create Applications & Submissions', open the 'Medicine Shortages' drop-down arrow.

Select 'Notification'.
The 'Notification' pop-up box will open and you will be asked to select what level of patient impact and to identify the nature of the shortage that you are reporting.

Then click 'Continue'.
Please note, the information provided in response to 'Impact of Shortage' will determine the number of mandatory fields that will be required to be completed in order for the notification to successfully validate. An explanation of the meaning of the questions in each field is provided in Appendix 1.
The pop-up box will close and the notification form will then be visible. The form will have six tabs, of which 'Notifier' will be the first.
You will notice that the 'Sponsor Name' and the 'Primary Contact' fields are prepopulated using the information maintained in TBS attached to your login details.
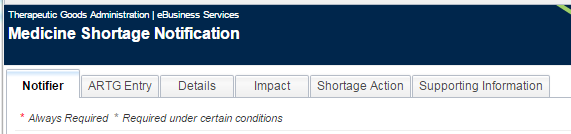
Please note, only sponsors can submit medicine shortage notifications. If you are not the sponsor of the medicine that you wish to notify, you will not be able to complete the notification form.
Select a sponsor address from the drop-down and complete the mandatory fields.
You may then provide a secondary contact, but this is not mandatory.
Move to the next tab - 'ARTG Entry'.
Enter the ARTG number of the product you are intending to report and click on the 'Search' button.
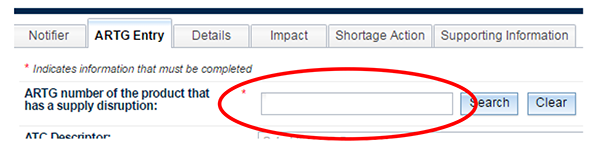
You will see the ARTG number and name of the selected product.
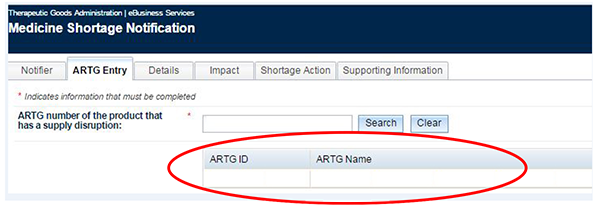
Complete all other mandatory fields for which you have the required information.
If you have chosen to submit a shortage of critical patient impact you will note there are a reduced number of mandatory fields. You are able to complete more fields if you know the required information, but only the mandatory fields are required for successful validation of the notification.
If you have answered 'yes' to the question 'Do you have a designated sponsor representative within your organisation who is a point of contact on Pharmaceutical Benefits Scheme (PBS) matters?' you will be required to enter the contact details. Ensure that you provide the name of a representative from your sponsor company as they will be the point of contact in your sponsor company if the officers in Technology Assessment and Access Division wish to discuss any PBS matter.
Move to the next tab - 'Details'.
The first question 'When was the shortage known to the sponsor?' is mandatory for any notification. This question is used to calculate the timeframes in critical impact medicine shortage notifications to monitor the sponsor's compliance with the legislated timeframes.
The choice you made in 'Notification' pop-up box in Step 1 regarding 'Nature of Shortage' has been prepopulated.
If you are creating a notification of critical patient impact, you need only complete the mandatory fields. If you are creating any other type of notification, including all discontinuations and low or medium impact shortages, you will be required to complete ALL FIELDS. See picture below; in this screen shot (*) indicates mandatory fields in an initial critical patient impact notification.
The shortage reason should be chosen from the drop-down list and this is a field which is published on the TGA website if the notification is published.
Enter the estimated dates of the shortage; if the notification is for a discontinuation there will only be a shortage 'From' date and you will be requested to enter a 'Deletion from Market Date'.
The 'Deletion from Market Date' is taken to be the date from which the sponsor will no longer hold any stock of the medicine. The product remains on the ARTG at this time, it is just no longer available. The 'Deletion from Market Date' is not to be confused with the date on which the sponsor chooses to cancel the product which removes the product from the ARTG.
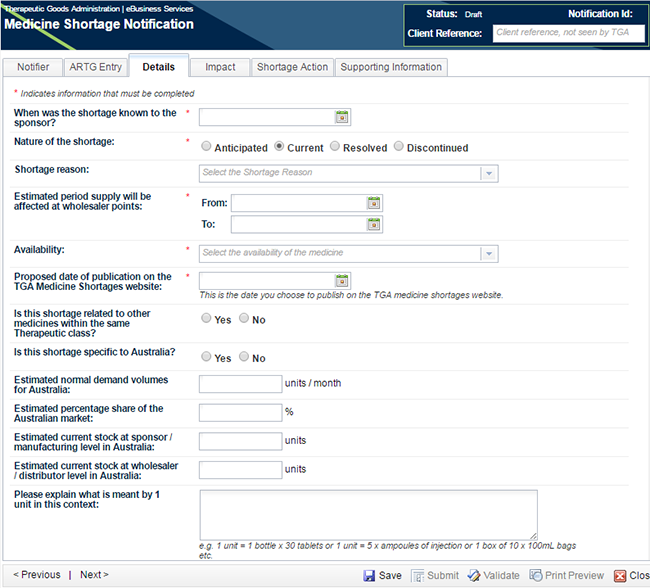
You will note that the availability field will be not selectable for an anticipated shortage or for a resolved shortage as in both cases the product is available at the time of notification. If the availability needs to be anything other than 'available' then the shortage is a current shortage and the 'Nature of Shortage' should be changed to reflect the correct status.
The definitions of the terms in the 'Availability' drop-down list are explained in the 'Availability' row of the table under the 'Details' section of Appendix 1.
The question 'Do you consent to this notification being published in the interest of public health?' is NOT visible for any shortage of a critical patient impact as all critical impact shortages and discontinuations will be mandatorily published. For all other type of shortages the sponsor is given the choice and asked to propose a date of publication if they consent to publication. You will note that even if NO is selected in answer to this question, the notification may still be published by the TGA under section 61 of the Therapeutic Goods Act 1989 if TGA determines that it is in the interest of public health.
If the TGA does make the decision to publish the information on the Medicine Shortages website, the sponsor will be consulted prior to this occurring.
The answers to the remaining questions on this page will assist the TGA in planning a strategy for the management of the shortage. None of this information is published on the TGA website.
Please note:
- You cannot enter a future date in the field 'When was the shortage known to the sponsor?'
- Changing the 'Nature of Shortage' here may result in changes to the required fields in the form.
- For anticipated and resolved shortages the availability field is set to 'available' as per the definitions, this cannot be changed.
- Please make it clear what you mean when you refer to 1 unit (for example, 1 unit = 1 bottle x 30 tablets, or 1 unit = 5 x ampoules of injection, or 1 box of 10 x 100mL bag). This will assist the TGA in understanding the availability of stock when reviewing the notifications provided by different sponsors as different sponsors use different parameters to define 1 unit.
Move to the next tab - 'Impact'.
For a notification of critical patient impact, there is only one mandatory field on this tab.
The choice you made in 'Notification' pop-up box in Step 1 regarding 'Impact of Shortage' has been prepopulated as the answer to the last question on this tab. If you chose another impact option, this will change the mandatory fields in the form. You will need to go back and ensure that you have completed all fields or the notification will not successfully pass validation. Enter all pertinent information requested under this tab. Again, the answers to the remaining questions on this page will assist the TGA in planning a strategy for the management of the shortage.
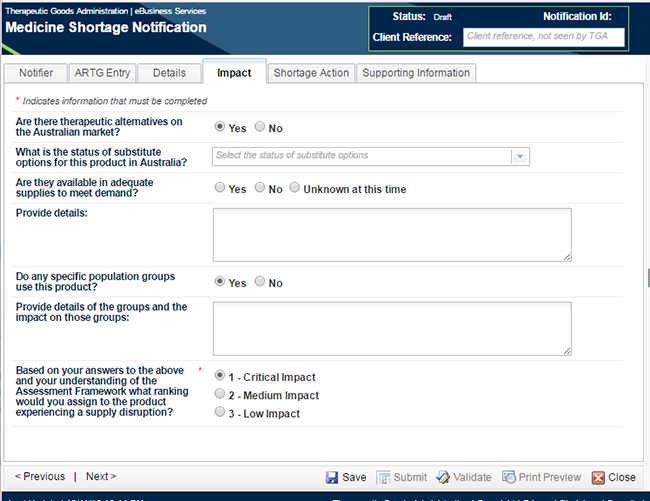
The definitions of the terms in the 'Status of substitute' options drop-down list are explained in the table under the Impact Section of Appendix 1.
If the medicine in shortage is used by specific population groups these should be indicated in the box provided. This information will assist the TGA in identifying if further management is required. For example, 'Used in paediatric patients - no other oral liquid available therefore the impact would be substantial in this group' or 'Used routinely in all post-operative patients for X - this group will be unable to undergo surgery until product is available', would alert the TGA to undertake further investigation into the availability of alternative preparations. This may also result in the patient impact of the shortage being increased. This would be done in consultation with the sponsor of the medicine in shortage.
Move to the next tab - 'Shortage Action'.
If you have planned communication activities, such as letters to pharmacists or wholesalers, you should indicate which you will be implementing by choosing them from the drop-down list. If your communication to a particular group is not all being distributed on the same date, please enter the first date on which the information will be distributed (some sponsors have advised that their information is sent out in batches and occasionally this does not occur on the same date). The first date on which this is distributed will be taken as the date that the information is being made public and will assist the Medicine Shortages Section in being able to answer enquiries relating to the shortage.
Choose the type or types of letters that you have developed for your communication strategy from the drop-down list. The drop-down list can be found by clicking on the down arrow to the right of the 'Action' field.
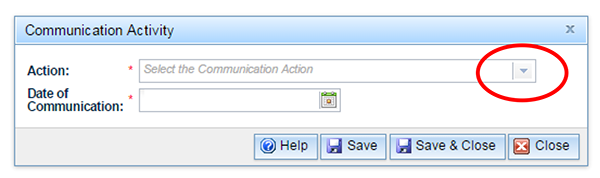
You can only choose one communication type at a time. Then select the date which you intend to circulate the particular communication type. The  button within the 'Communication Action' box contains information relating to the 'Communication Action' only: further information on adding single and multiple letters, removing letters and further assistance.
button within the 'Communication Action' box contains information relating to the 'Communication Action' only: further information on adding single and multiple letters, removing letters and further assistance.
If the choice you make is the only letter you wish to attach, choose 'Save & Close' and this will take you back to the form and your choice will appear as below:
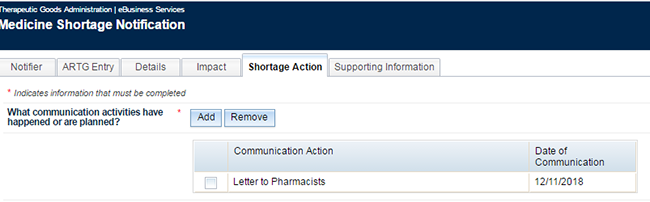
Please note - the checkbox is only used to select a communication activity included in error to enable its removal by clicking 'Remove'.
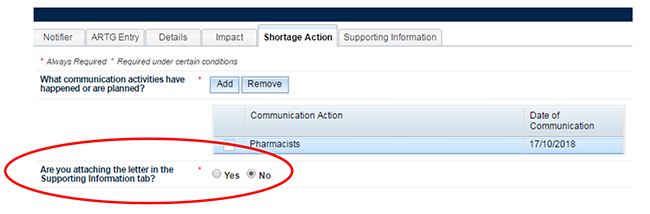
A reminder question has been included here to alert you to attach the relevant letters. The letter/s will be attached to your notification on the 'Supporting Information' tab. This is a mandatory field. The sponsor must answer 'Yes' or 'No' only. No further action is required on this tab if this is a critical impact shortage notification with minimum mandatory fields. However, if the sponsor has answered 'Yes', the sponsor will be required to attach the letter on the supporting information tab or the notification will fail validation.
If you have a supply management action, please identify it on this tab also. Supply management actions are added in the same way communication activities are added. The  button within the supply 'Management Action' box contains information relating to the supply 'Management Actions' only: further information on adding single and multiple actions, removing letters and further assistance.
button within the supply 'Management Action' box contains information relating to the supply 'Management Actions' only: further information on adding single and multiple actions, removing letters and further assistance.
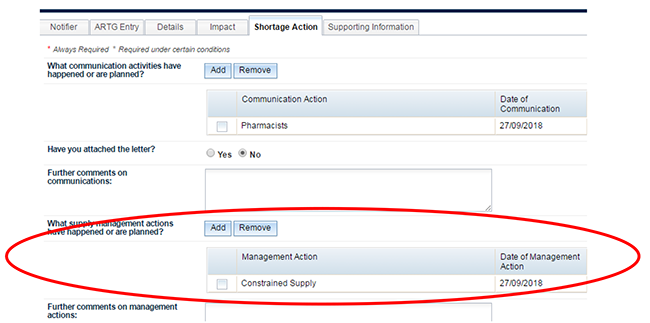
If you need to communicate further information to the TGA this can be done using the free text field in the 'Further Comments' box below the list of management actions. For example, if your management action was 'Working to expedite request to Pharm Chem Section', you may like to include the date of submission and the submission number of your Section 14 or Cat 3 application which allows the Medicine Shortages team to discuss the processing of the application with the section involved.
Move to next tab - 'Supporting Information'.
If you wish to attach a document, such as a letter to a health professional, this is where it is attached. You may choose to attach the document as part of the submission (preferred method) and/or you can email the document separately.
You may attach more than one document if you are writing to multiple stakeholders. To do so, click the 'Save' button and make a second choice. When you have added all attachments click 'Save & Close'. Alternatively, click on 'Attach File' a second time and add the second file.
Please note that if you are submitting a variation of a medicine shortage notification and you do have an updated letter to a stakeholder, Medicine Shortages Section would prefer that the old letter be removed from the updated notification and the new letter be attached. This provides a correct snapshot in time, where the information in the updated notification form and the supplementary letter align.
Attaching documents
It is possible to attach electronic files from your system to the application. For example, you may wish to attach a 'Dear Healthcare Professional Letter' this way. Each document attached can be up to 20 Megabytes (MB) in size and the total size of all documents and the notification, which can be received by the TGA this way, is 100 MB.
When attaching documents first click the 'Attached' radio button, the following field is displayed:

Click on the 'Attach File' button and the following pop-up appears:

Clicking on the 'Select File' button allows you to navigate through your network using the usual Windows navigation protocol. Once chosen, please make the description clear by ensuring that a scanned PDF has been named with the name of the product and the type of communication. Please do not just leave the number generated by the scanning process.
Once a description and file author name has been added the 'Save' button can be clicked to allow another document to be attached, the 'Save & Close' button can be clicked to display the document and previously saved documents, or the 'Close' button can be clicked to display previously saved documents. If documents had been saved they appear as:

Any documents can be removed by clicking the check box and then clicking the 'Remove File' button, a warning will pop up asking you to confirm the removal.
Sending documents
If documents are to be sent to the TGA but not attached to this notification form, first click the 'Sent to TGA - electronic media' radio button and the following field is displayed:

Click on the 'Add' button and the following pop-up appears:

Once 'Proposed Send Date', a 'Description' and mode of delivery ('Send by') have been entered, the 'Save' button can be clicked to allow another document description to be added, the 'Save & Close' button can be clicked to display the document to be sent and previously saved documents to be sent, or the 'Close' button can be clicked to display previously saved documents to be sent. If documents to be sent had been saved they appear as:

Any documents to be sent can be removed by clicking the check box and then clicking the 'Remove' button, a warning will pop up asking you to confirm the removal.
If documents are to be both sent separately to the notification form and attached to the notification form click the 'Or Both' button and both the fields will appear:
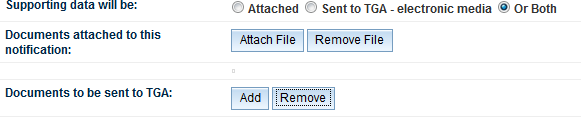
Once complete, save the notification by clicking on the 'Save' button in the bottom right-hand corner of the screen.

You will then need to validate the notification by clicking on the 'Validate' button in the bottom right-hand corner of the screen.
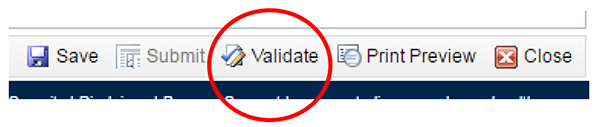
If the notification fails validation, you will receive the following message:
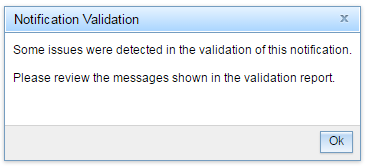
On the right-hand side of the screen, you will see a list of the issues under the heading 'Validation Report'. These issues will need to be rectified before the notification will successfully pass validation.

If the notification successfully passes validation, you receive the below message and will be able to proceed to the submission stage.
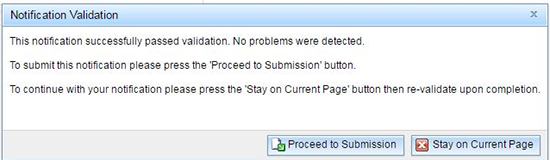
Once you click on the 'Proceed to Submission' button, you will be taken to the submission page.
If you make any changes to the document after you have received the above 'Notification Validation' message you will need to validate the notification again prior to submitting to the TGA.
Choose the notification that you wish to submit by ticking the eligible notification.
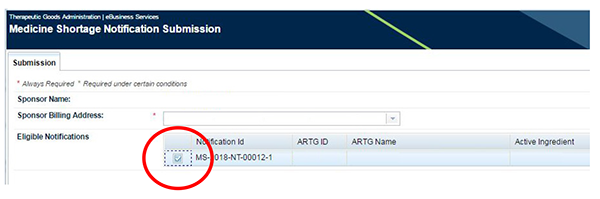
Choose to submit your notification by clicking the 'Submit' button on the bottom right-hand corner of the screen.
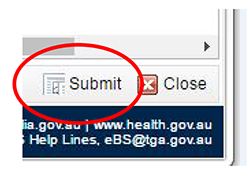
This will take you to the acknowledgement page.
You must acknowledge the conditions and continue or the notification will not be submitted. The acknowledgement screen appears:
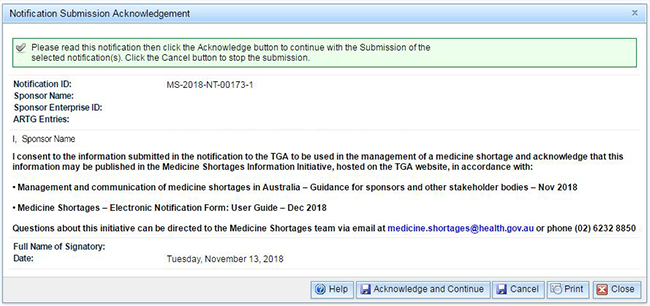
If you agree, click on the 'Acknowledge and Continue' button.
You may print a copy of the acknowledgement screen prior to submitting by clicking on the 'Print' button.
You will receive a message that you notification has been successfully submitted to the TGA, which will look like the following:

At any point you can save your draft notification, this is achieved by clicking the 'Save' button ( ) located at the bottom-right of the notification form. When the notification form is first saved a 'Notification ID' is generated and it is displayed at the top-right of the notification form. If you have saved a notification and then close it, you can find it in the 'View Drafts' field in the Portal.
) located at the bottom-right of the notification form. When the notification form is first saved a 'Notification ID' is generated and it is displayed at the top-right of the notification form. If you have saved a notification and then close it, you can find it in the 'View Drafts' field in the Portal.
The notification form can be edited at any time prior to submission. However, if the notification form has been submitted to the TGA for assessment and editing is subsequently required, the TGA can be contacted and the notification form can be returned to drafts for editing. This returned notification form (or push back) will be highlighted red for easier identification and will need to be validated before it can be resubmitted.

Once the notification has been assessed by the TGA any further changes required will need to be made by a 'Vary Notification', please refer to Varying a notification for further information.
The notification form can be validated at any time but it must be validated before it can be submitted. This is achieved by clicking on the 'Validate' button located at the bottom-right of the notification form.
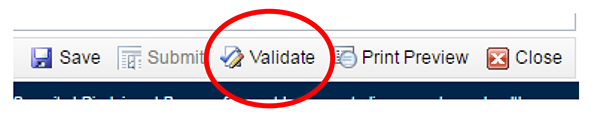
When this button is clicked, checks are made to ensure that all compulsory fields have been completed and whether data is in the correct format i.e. email addresses. If there are no validation errors the notification form's status will change from 'Draft' to 'Passed Validation' and the following pop-up appears:
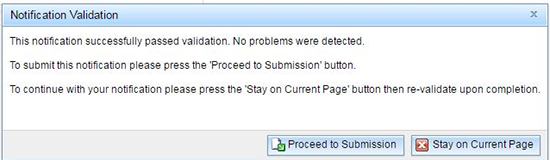
Clicking the 'Proceed to Submission' button takes the user to the 'Submissions' page.
Note: The 'Proceed to Submission' button is only available to TBS users with submitter access. Please contact your TBS master account holder if you need this requirement.
Validation errors
If there are validation errors the following pop-up will appear:
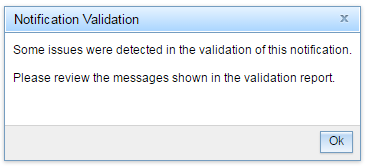
These validation errors will appear at the right-hand side of the notification form in a box as hyperlinks that take you to the incomplete fields when clicked upon.

If there are validation errors the notification form status will remain as 'Draft'. If the 'Passed Validation' notification form is saved the following pop-up appears:
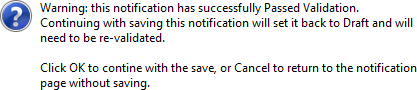
Clicking 'OK' will change its status back to 'Draft' and the form will need to be validated again.
The notification form can be printed at any time, before or after submitting, by either:
- Clicking the 'Print Preview' button
 located at the bottom-right of the notification form.
located at the bottom-right of the notification form. Clicking the drop-down arrow, located at the far-left of each individual draft notification listed on the 'View Drafts' page, and then by clicking 'Print Preview'.

Clicking the drop-down arrow, located at the far-left of each individual lodged notification listed on the 'View Lodged Submissions' page, and then by clicking 'Print Preview'.

Notifications can be deleted at any point up until they are submitted. To do so, open the 'View Drafts' link found at the top of the TBS Navigator.
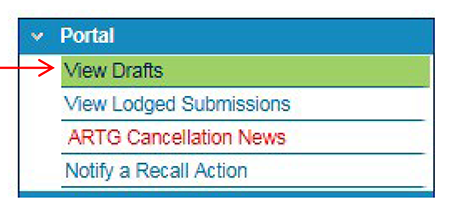
Then by clicking the drop-down arrow, located at the far-left of each individual draft notification listed, and then by clicking 'Delete'.

Any draft notification form can be copied to create a new draft notification form to greatly speed up the notification process if multiple products have similar shortage details.
Information from the copied draft notification form is retained for every field except for some fields located on the 'ARTG Entry' tab such as the ARTG and PBS numbers (please refer to ARTG Entry tab details).
To achieve this proceed to the draft list located via the 'View Drafts' link in the TBS Navigator.
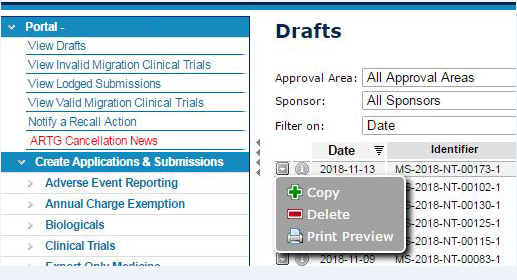
Click the drop-down arrow located at the far-left of the listing and then click on ' Copy'. The following pop-up appears:
Copy'. The following pop-up appears:
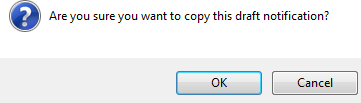
Selecting OK creates a new draft notification form which opens with a new 'Notification Id'.
Note: This process is only available to TBS users with submitter access. Please contact your TBS master account holder if you need this requirement.
After a notification form has been validated it can be submitted to the TGA for assessment. They are listed on the Submission page, visible when the 'Submission' link is clicked (located in the TBS Navigator under 'Medicine Shortages'). 'Passed Validation' notification forms can be submitted individually or as a batch. This is achieved by clicking on the check box at the far-left of each listing that is to be submitted, and then by clicking the 'Submit' button ( ) located at the bottom-right of the page.
) located at the bottom-right of the page.
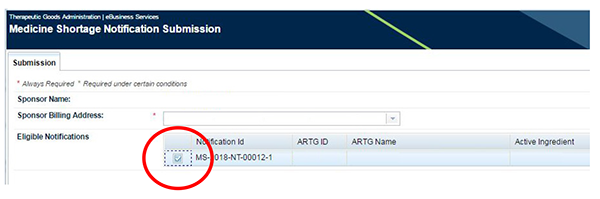
Choose to submit your notification by clicking the 'Submit' button on the bottom right-hand corner of the screen.
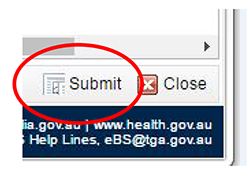
This will take you to the acknowledgement page.
If a user wishes to view a 'Passed Validation' notification form before submitting they are still listed in the 'View Drafts' section for this purpose.
When the 'Submit' button is selected the following notification submission acknowledgement appears:
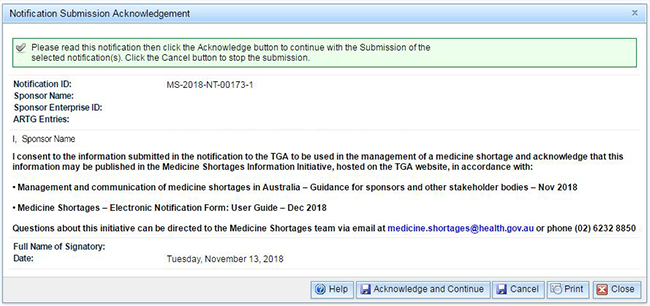
The acknowledgement can be printed by clicking on the 'Print' button and can be cancelled by clicking on either the 'Cancel' button or 'Close' button. To agree to the acknowledgement click on the 'Acknowledge and Continue' button, a submission number is assigned and it is displayed in the following message:

The notification form is no longer visible in the 'View Drafts' or 'Submission' pages and can now be located via the 'View Lodged Submissions' link. It initially obtains a Workflow status of 'Submitted - Pending Review' which then changes to 'Pending Assessment' once it has been received by the TGA. (see Submissions section) During this phase the sponsor cannot make any edits or additions to the notification, as well as being unable to delete the notification; the sponsor is able to print the notification though and view it via print preview.



