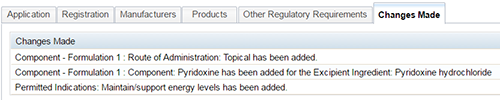The government is now operating in accordance with the Guidance on Caretaker Conventions, pending the outcome of the 2025 federal election.
The TGA Business services (TBS) portal provides an electronic facility for the listing and registration of medicines on the Australian Register of Therapeutic Goods (ARTG). There are two pathways for listing a medicine in the ARTG:
- AUST L listed medicines are listed in the ARTG after self-certification by sponsors that all legislative requirements are met;
- AUST L(A) assessed listed medicines are listed in the ARTG after self-certification of quality and safety of the product and pre-market assessment for efficacy evidence to support the product indications..
The Act allows for cancellation of a product from the ARTG if a sponsor’s certification is incorrect.
Sponsors should have an understanding of the regulation of listed medicines in Australia and their legal obligations. For more information, refer to:
- Australian Regulatory Guidelines for Listed Medicines and Registered Complementary Medicines
- Permitted ingredients for listed medicines guidance
- Permitted indications for listed medicines guidance
- Assessed listed medicines evidence guidelines
Accessing the TGA Business Services (TBS)
To apply for a TGA client ID and access to the TBS portal, please see TGA Business Services: getting started with the TGA. Information regarding the various 'roles' within TBS can be found at TGA Business Services - how to use the site under Roles: what each user can do.
The TBS portal can be accessed through your web browser using either - Internet Explorer, Google Chrome, Firefox or Safari.
Once you have received your login details, log on to the TBS portal. - external site You will be prompted to enter your login details on the right hand side of the screen.
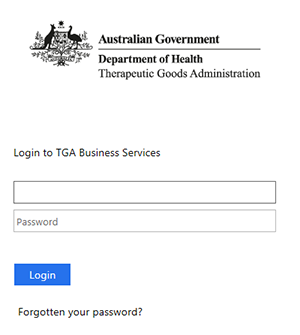
Note: User name and password are case sensitive.
Once logged in, you will see a personalised work page or 'dashboard'. What you can see and do on the dashboard will depend on your user role (access level).
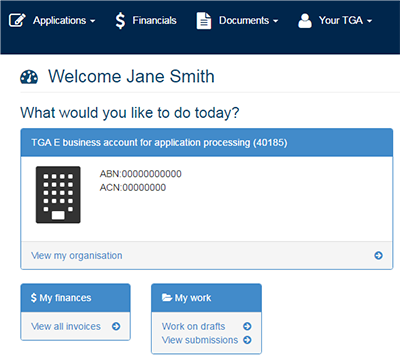
At the top of the dashboard the main menus: Application, Documents and Your TGA are displayed. If you also have financial access, the Financials menu will be displayed.
From this screen you can:
- Access the 'My work' menu to work on drafts or view submissions;
- Access the '$ My finances' to view invoices;
- Access the 'News Panel' to view the latest TGA news;
- Access the 'Work on drafts' and 'View submissions' to view all draft and submitted applications;
- View the 'Applications menu' - the drop down will display all application types available;
- View the 'Documents menu' - the drop down will display manufacturers, Consumer Medicine information and Product Information;
- Access the 'View my organisation' to edit user details;
- View the 'Your TGA menu' - the drop down will display your current ARTG entries and other useful information.
On this page: New applications | Draft applications
New applications
- Select the application type from the drop down under the 'Applications menu'.
- Under Listed medicine subheading the following options are displayed:
- General listed - containing a single listed medicine made under section 26A of the Act;
- Assessed listed - contains a single listed medicine made under section 26AB of the Act following assessment of efficacy;
- General Composite pack - allows for two or more medicine formulations to be included, forming a pack which is listed under section 26A of the Act;
- Assessed composite pack - allows for two or more medicine formulations to be included, forming a pack which is listed under section 26AB of the Act following assessment of efficacy;
- Medicine kit - enables two or more existing registered or listed medicines and an exempt good, to be grouped and sold together in a purpose built pack;
- Change Multiple Current Listings - allows for minor changes to be made to multiple general listed medicines.
Select the appropriate application type from the list. The information required for each application type will vary slightly.

Draft applications
Previously completed draft applications which have not been submitted can be accessed by selecting 'Work on drafts' from the My Work menu.
The Drafts window will open displaying a list of current draft applications. All types of listed medicines applications will be displayed in this window. Click on the draft application you wish to continue editing.
To access other functions such as 'copy', 'delete' or 'print preview', select the arrow to the left of the application.

NOTE: Draft applications are automatically deleted from the system if they have not been updated in the last twelve months. Once deleted, records are not retrievable.
Once a new application type or draft has been selected, the application will open.
The Banner at the top of the application will display what type of application is being worked on. Types of listed medicine applications are:
- General Listed application;
- Assessed Listed application;
- General Composite Pack Application;
- Assessed Composite Pack Application;
- Medicine Kit Listing Application;
- Change Multiple Listings Application.
Each of the different applications will displayed fields that are appropriate for that application type.
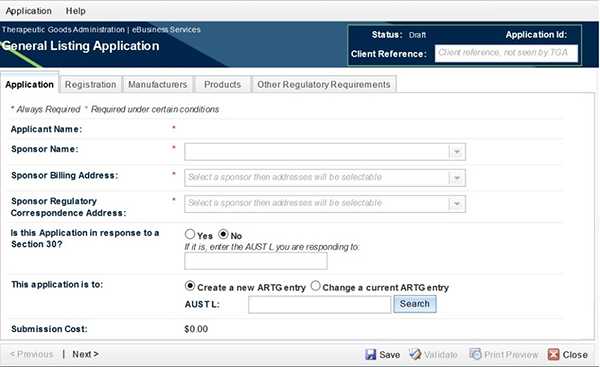
There are two buttons above the Banner:
- Application: allows you to 'save' or 'close' an application. It also allows for validation once all necessary information has been entered;
- Help: provides definitions and information regarding each step of the application process.
The top right hand side in the Banner displays:
- Status: displays the current status of the application;
- Application ID: the unique application identification number for the application being displayed;
- Client Reference: name that can be entered by the application in order to identify the current application.
There are a number of tabs below the Banner:

- Application: This tab contains general information relating to the application, including: applicant contact details and application type.
- Registration: This tab contains relating to general product information such as: product name, product code, and export names Manufacturers: This tab contains manufacturer details and nominated manufacturing steps.
- Products: This tab contains specific information relating to the product including: route of administration, dosage form, container specifications, ingredients, indications and warnings. It also includes subsection 26B(1) Notification (not required for assessed listed applications).
- Supporting Information: This tab is only displayed when the application type is an assessed listed medicine application type or a 9D(1) Variation to a general listed medicine. Supporting information can be uploaded here and in some cases is mandatory.
- Other Regulatory Requirements: This tab displays regulatory information after validation.
- Changes made: This tab appears after validation when the application is to change an existing ARTG entry. All changes that are made to the application will be displayed on this tab and should be reviewed before submitting.
A red asterisk next to a field indicates that it is mandatory.
A grey asterisk indicates a conditional mandatory field (the field must be completed if certain conditions are met).
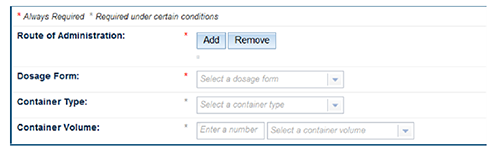
| Field | Description |
|---|---|
| Applicant name | Displays your client name based on the log on ID used to access the TBS portal. |
| Sponsor name | This will be pre-populated unless you are an agent, then you can select the sponsor from the drop down list. |
| Sponsor Billing address | Select the preferred billing address for this product. |
| Sponsor Regulatory Correspondence Address | Select the sponsor address from the drop down list. |
Who to contact for further information (Only appears if this application is for an assessed listed medicine or a 9D(1) variation to a general listed medicine) | Select the contact person from the drop down list. For agents, an additional radio button selection will be displayed. Select either the application or sponsor radio button and use the drop down list to select who TGA should contact in regard to this application. |
| Is this application in response to a Section 30 | Select 'Yes' if this application is being submitted as a response to a Section 30 request. Enter the AUST L or AUST L(A)being responded to. |
This application is to: Create a new ARTG entry or Change a current ARTG entry | Nominate whether this application is to change an existing ARTG listing or to create a new ARTG listing. Note: the default is 'Create a new ARTG entry'. For further information, refer to Varying or changing an existing product. |
| AUST L or AUST L(A) | Enter an AUST L or AUST L(A) for this application. If 'Create a new listing' is selected, this will create a copy of the existing medicine and will be listed with a new ARTG number. |
Description of changes (Only appears if this application is for an assessed listed medicine or a 9D(1) variation to a general listed medicine) | Enter the details of the changes. Note: this should match the changes that are made to the details included on the Registration, Manufacturers and Products tab. For further information, refer to Varying or changing an existing product. |
The following have the potential to impact efficacy, Are there any changes to these aspects? (Only appears if this application is to change an existing assessed listed product) | Select 'Yes' if the changes made will impact on the efficacy of the product. Select 'No' if the changes made will not impact on the efficacy of the product. For further information, refer to Varying or changing an existing product. |
Are you submitting: (Only appears if this application is to change an existing assessed listed product) | From the drop down arrow, select either: Efficacy data Justification for not providing efficacy data No data/justification as the change does not have the potential to impact efficacy For further information, refer to Varying or changing an existing product. |
Is this a correction of an error under section 9D(1) of the Therapeutic Goods Act 1989? (Only appears if this application is to change an existing product) | Select 'Yes' if the variation to the product is due to incomplete or incorrect information at the time of listing. If you select 'Yes', you will be required to complete the 'Supporting information' tab. Note that you cannot submit other product changes (that are not product corrections) as part of the same application. You will need to wait until after the first application is finalised prior to preparing a second application. Select 'No' if the variation to the product is not due to incomplete or incorrect information. For further information, refer to Varying or changing an existing product. |
Do you need to provide an updated label? (Only appears if this application is to change an existing assessed listed product) | Select 'Yes' if you need to supply an updated label. Select 'No' if you do not need to supply an updated label. For further information, see Varying or changing an existing product. |
| Submission cost | Displays the submission cost when the draft application has been validated. |
| Application Type | For general listed and general composite pack – the application type will be displayed when the draft application has been validated e.g. New, Grouping, Variation or ARTG correction. For assessed listed and assessed composite pack – you will need to select the application type from the drop down menu. |
| Payment exemption number | Enter a payment exemption number, if applicable, to notify TGA that payment is not required. |
| Field | Description |
|---|---|
| Product name | Enter the name of the product. This is the final product name that will be used if the product is listed on the ARTG. |
| Product code | Select the product code from the drop down list. For further information, see Preparing to make an application. |
| Export names | Select the 'Add' button to add export names. To remove export names, select the box beside the name you wish to remove and the 'Remove' button. Multiple export names can be added to a product. |
Adding a manufacturer
- Select the 'Add' button to open the 'Manufacturer Details' form:
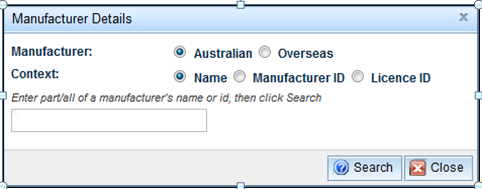
- Select the location of the manufacturer; either 'Australian' or 'Overseas'.
- Select either 'Name', 'Manufacturer ID' or 'Licence ID' for the search criteria.
- Enter all, or part of the information and select the 'Search' button.
NOTE: If not enough information is entered, an error message stating 'Too many entries found. Please refine your search' will appear.
- Select the required 'Manufacturer name' from the drop down list.
- Select the 'Manufacturer location' from the drop down list.
- Select the steps performed by the manufacturer and 'Save' to return to the manufacturing tab.
NOTE: The following five manufacturing steps are compulsory:
- Manufacture of dosage form
- Packaging and labelling
- Release for supply
- Testing: chemical and physical testing
- Testing: microbial testing
Each step can be undertaken by more than one manufacturer.
| Field | Description |
|---|---|
| Route of administration | Select the 'Add' button to enter the route of administration. Multiple routes of administration can be entered. |
| Dosage Form | Select the dosage form from the drop down list. |
Container type Container volume Container closure Container condition | Only required when the formulation contains ingredients which have been restricted to a 'container type', 'closure' or 'size limit'. Information can be entered into the correct field or selected from a drop down list. |
Maximum single dose Maximum daily dose | Only required when restrictions apply. Enter the formulation's recommended maximum single or daily dose. |
| Minimum weight of divided dosage form | Only required when using a divided dosage form e.g. tablet and the formulation contains restricted ingredients. |
In this section: Ingredients | Indications | Warnings | Subsection 26B(1) Notification (general listed medicines only)
Ingredients
- Select the 'Add' button to open the 'Ingredient details' form:
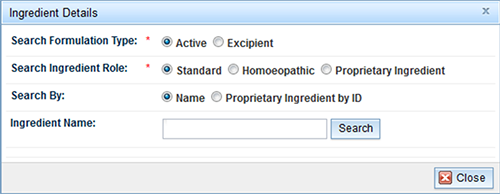
- Select the ingredient type, ingredient role, and enter the ingredient name. Proprietary Ingredients can be searched using their ID number.
- Enter all, or part of the ingredient name and select the 'Search' button.
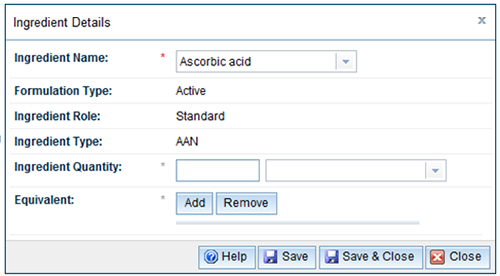
- The ingredient will be populated or you can select from the drop down list.
- Enter the ingredient quantity and units from the drop down list.
- Save and Close.
NOTE: Proprietary ingredients
Formulation details of 'Proprietary Ingredients' are published on the 'ARTG public summary', Active and Excipients are listed separately but in alphabetical order, and Active with quantities and equivalents.
'Active Proprietary Ingredients' require ingredient quantities to be entered. Some excipient 'Proprietary Ingredients' such as flavours, fragrances and printing inks also require quantities to be entered, as the following limits apply to the final formulation:
- Flavour - 5%
- Fragrance - 1%
- Printing Ink - 0.1%
The following options are available in the ingredient details form. Note that only those fields applicable to the particular ingredient will be displayed.
| Field | Description |
|---|---|
| Homoeopathic ingredients | |
| Essence ingredients | |
| Ingredients of human or animal origin | |
| Australian Herbal Name (AHN) ingredients only | |
| Ingredient name | Select the ingredient from the drop down list. |
Formulation type Ingredient role Ingredient type Proprietary ingredient ID | These fields are automatically populated based on the ingredients selected. |
| Ingredient quantity | Ingredient quantities are required for all active ingredients. Excipient ingredient quantities are currently not required unless they are AHNs or have restrictions. Enter the ingredient quantity and select the appropriate unit. |
| Equivalent | There are two instances where equivalents are used: Equivalent dry or fresh herbal material where the ingredient is a herbal preparation such as an extract, decoction or tincture. Mandatory components which are required to be declared in the application. |
| Ingredient name | Select the ingredient from the drop down list. |
| Potency | Enter the potency of a homoeopathic ingredient. |
| Label name & potency | Enter the label name and potency values of a homoeopathic ingredient. |
| Diluent | Select the 'Add' button to add a diluent to the ingredient. Select appropriate diluents from the drop down list and enter the percentage. Multiple diluents can be added. Select the 'Diluents are not present in the final product' box if applicable. |
| Reference | Select the homoeopathic reference from the drop down list. |
| Concentration of mother substance | Applicable when the ingredient role is 'Essence'. Enter the quantity and select the unit from the drop down list. |
| Manufacturer method | Applicable when the ingredient role is 'Essence'. Select the manufacturing methods from the drop down list. |
| Ingredient of human or animal origin | Applicable to AAN or ABN ingredients. A preclearance certificate issued by the TGA's Scientific Evaluation Branch may be required. |
| Animal origin | Select the country or countries of origin for the ingredient from the drop down list. |
| Animal type | Select the animal the ingredient is derived from the drop down list. |
| Animal part | Select the part of the animal from which the ingredient is derived from the drop down list. |
| Plant part | Select the plant part from the drop down list. |
| Plant preparation | Select the plant preparation from the drop down list. Changing plant preparation may cause values in other fields to be automatically updated. |
| Equivalent preparation | Select the appropriate equivalent preparation from the radio buttons if required. |
| Equivalent quantity | Enter the amount of equivalent preparation to be used in the ingredient. Select the unit from the drop down list. |
| Final preparation ratio | Enter the final preparation ratio. The ratio will reverse depending on the preparation type selected. |
| New ratio | Applicable when the ingredient ratio requires updating. Enter the new ratio value then select the 'Update' button to the right of the ratio field. |
| Preparation steps | Select the 'Add' button to add a preparation to the ingredient. Multiple preparation steps can be added. Plant preparation: Select the plant preparation from the drop down list. This will automatically default to the plant preparation value previously selected on the parent ingredient page. Preparation ratio: Enter the ratio values if different to the original ratio entered on the parent ingredient. Plant preparation step: This is automatically generated by the system. Solvents: Select the 'Add' button to add a solvent. Multiple solvents can be added. Select appropriate solvents from the drop down list and enter the percentage. The total percentage must equal 100%. Select the 'Remainder water' box if applicable. |
| Remaining restricted solvent | Required if solvents are restricted. The solvent to be added must be the same as those used in preparation steps previously completed. Select the 'Add' button to add a 'Remaining restricted solvent' to the ingredient. Multiple solvents can be added. Residue Quantity: The upper limit (maximum amount) of solvent allowed in the specifications for the ingredient. |
| Carrier | A carrier is an excipient ingredient which may be included in an herbal ingredient. Select the 'Add' button to add a carrier to the ingredient. Multiple carriers can be added. |
Indications
When creating a new general listing or composite pack you must select your indications from the list of 'permitted indications' which is contained in the Therapeutic Goods (Permissible Indications) Determination. For more information, please see the Permitted indications in listed medicine guidance.
When creating a new assessed listed or assessed composite pack it is compulsory to enter a specific indication. Specific indications are intermediate level indications that exceed the permitted indications list but are not high level indications. Indications contained in the list of permitted indications can be entered but are not mandatory. For more information, please see the Assessed listed medicines evidence guidelines.
When creating a medicine kit listing, specific indications are compulsory. Permitted indications cannot be entered.
As a sponsor of a listed medicine, it is your responsibility to ensure that your product meets all the requirements for listing, including (but not limited to) holding evidence for all indications for your medicine. Similarly, you must hold evidence for all advertising claims you make, including the permitted indications for your advertised medicine.
In this section: Adding a permitted indication | Linking permitted indications | Removing a permitted indication | Editing a permitted indication | Using permitted indications multiple times | Adding a Specific Indication (assessed listed medicines only)
Adding a permitted indication
For more information on Permitted Indications, please see the Permitted indications in listed medicines guidance.
Select the 'Add' button.
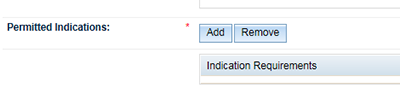
- Select the 'Evidence type' you hold to support your indications using the radio buttons. The results returned will be different depending on which evidence type you select.
For 'Scientific evidence' select the 'Scientific' radio button and click 'Search'.
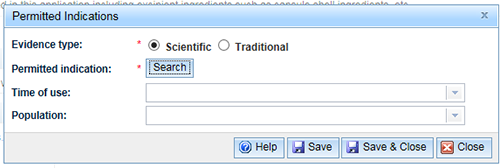
When 'Scientific evidence' is selected, only indications which can supported by 'Scientific' and 'Scientific and Traditional' evidence will be returned in your search.
For 'Traditional evidence' select the 'Traditional' radio button. A 'Context qualifier' box will appear.
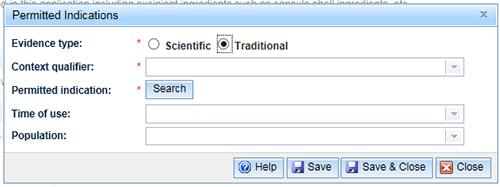
You need to enter a 'Context qualifier' that specifies the traditional paradigm for the indication. Click the drop down arrow on the right hand side and make a selection from the drop down list and 'Save'.
The search results are dependent on your 'Context Qualifier' selection:
- For all traditional indication contexts qualifier, no indications which must be supported by 'Scientific' evidence will be displayed.
- If you select the Ayurvedic medicine Context qualifier, only indications which can be supported by 'Ayurvedic', 'Traditional' or 'Scientific and Traditional' evidence will be returned.
- If you select the Traditional Chinese medicine Context qualifier, only indications which can be supported by 'Traditional Chinese Medicine', 'Traditional' and 'Scientific or Traditional' evidence will be returned.
Selecting the Traditional Chinese medicine Context Qualifier will also allow you to add a TCM Pattern qualifier. This is explained at Step 7.
- For all other traditional Context Qualifiers, only indications which can be supported by 'Traditional' or 'Scientific and Traditional' evidence will be returned.
- Select the 'Search' button and you will be taken to a new screen to search for permitted indications.
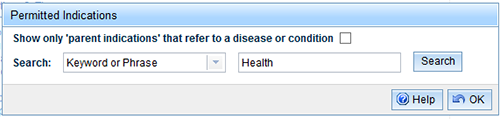
Note the permitted indications search field includes an option to 'Show only 'parent indications' that refer to a disease or condition'. This is for use when you want to link symptom indications to a disease/condition. Refer to How to link indications.
You can search for Permitted indications by:
- Keyword or phrase, e.g. 'energy';
- Body part/system, e.g. 'heart';
- Code, e.g. 'CVHEHE-G-MS'.
Select a Search category, enter your search criteria in the second box and select 'Search'.
- Select the drop down arrow beside the 'Permitted Indication' box to display the permitted indications that meet your search criteria. Choose a Permitted indication from the drop down menu and 'Select'.
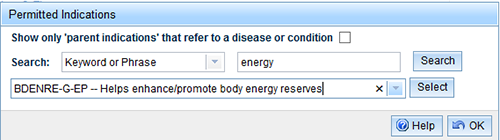
- The permitted indication and relevant requirements will be displayed below the search bar. The system will take a moment to search for any applicable indication requirements. During this time the following screen will appear.
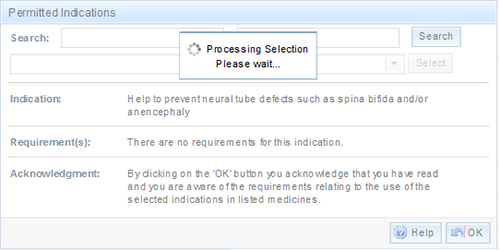
If the indication has Requirements, an acknowledgement will also appear.
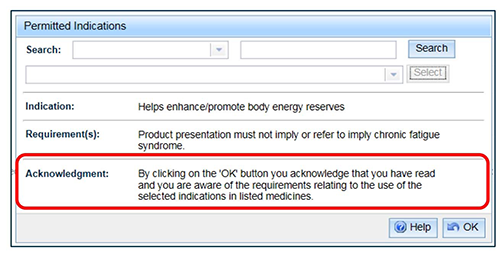
To add the indication, select 'OK' and you will be taken back to the previous screen.
Note: that by selecting OK, you are acknowledging that you have read and are aware of the requirements relating to the use of the selected indications.
- You can choose to add optional qualifiers from drop down lists to align with the evidence you hold. The three optional qualifiers are described in the table below. Note that the optional qualifiers can be selected before or after the indication has been chosen.
| Optional qualifiers | Description |
|---|---|
| TCM pattern | This will only be available for selection if a Traditional Chinese medicine Context qualifier was selected. |
| Time of use | Indicates the time of therapeutic benefit for the medicine, e.g. 'after exercise'. |
| Population | Specifies the target population for the medicine, e.g. 'in healthy individuals'. |
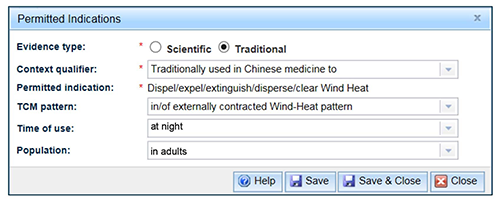
When you have selected your optional qualifiers from the drop down lists, select 'Save & Close'.
Linking permitted indications
You have the option to link certain indications to specify the symptoms of a condition/disease, to align with the evidence you hold.
Parent indications (that can have other indications linked to them) are usually those that include the term 'symptoms of'. The indication code of a parent indication ends in '-PR'. When you select a parent indication, you will be given the option to link symptom indications to it. If an indication is selected that does not have a code that ends with 'PR' there is not an option to link it to another indication.
Note that parent indications and symptom indications can be included in your ARTG entry as standalone or as linked indications.
- Follow steps 1 to 2 under How to add a permitted indication. At Step 3 your search can be filtered to show only those indications that can be used as parent indications. Select the box next to the words 'Show only 'parent indications' that refer to a disease or condition':
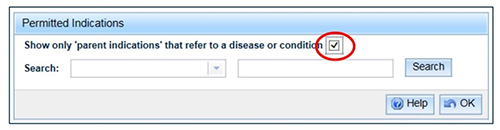
Enter your search criteria and 'Search'.
Only indications with the letters 'PR' at the end of the code appear in the list.
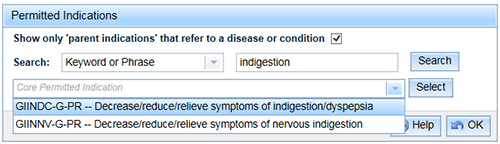
- When a parent indication is selected, a message will appear under the indication advising that if you can link a symptom indication.
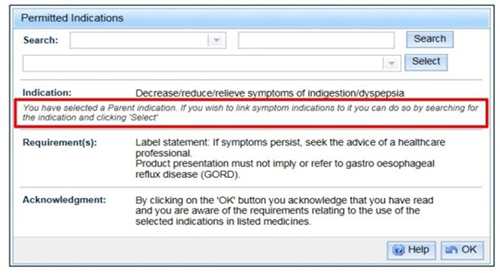
To search for an indication to link to the parent indication, select a 'Search category', enter the search criteria and 'Search'. After selecting an indication from the drop down list, click 'Select'.
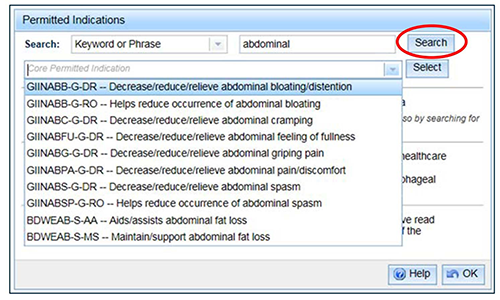
Note that the list of indications will not include any that have a code ending in 'PR' because a parent indication cannot be linked to another parent indication.
- The linked indication will appear beneath the parent indication. If a linked indication has a requirement that is different to the requirements already listed for the other indications chosen, it is included in the 'Requirement(s)' section. If a requirement is the same as one already listed, it will not be repeated in the list.
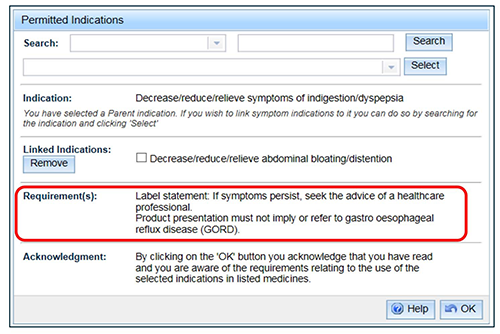
- You can repeat the above steps to continue selecting indications to link to the parent indication until the list is completed.
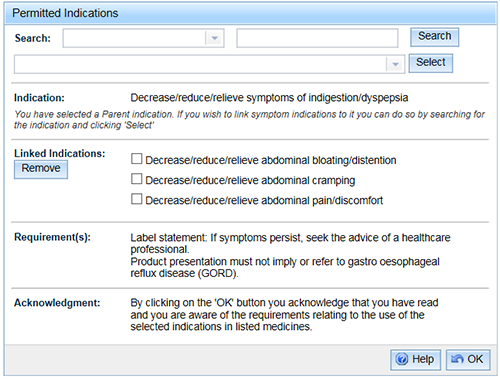
- To remove a linked indication from the list, select the check box beside the indication and 'Remove'. Any unique requirements for that indication will disappear from the 'Requirement(s)' list.
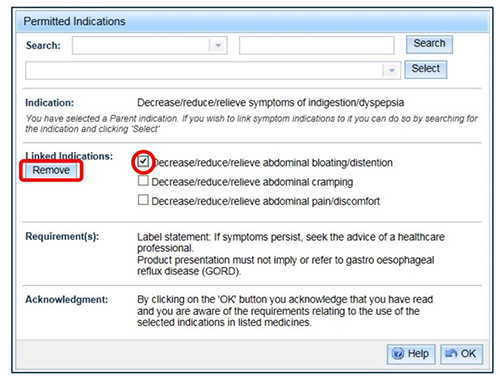
Select 'OK' to finish and you will return to the previous window.
- The parent indication is displayed in the window. You may choose to add optional indication qualifiers to your parent indication.
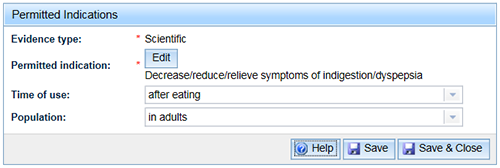
Note that the same qualifiers apply to the complete set of indications (i.e. the parent and linked indications).
- Select 'Save & Close' to finalise the selection.
The set of indications selected are displayed in the application form. The parent indication will appear with any qualifiers selected in Step 8. The linked indications are slightly indented.
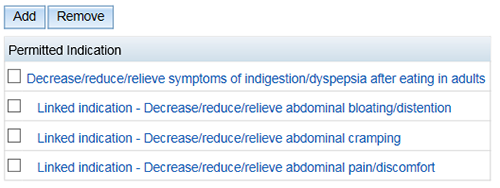
Removing a permitted indication
One or more linked indications can be removed from the application by checking the box next to them and selecting 'Remove'.
Note: if you remove a parent indication that has indications linked to it, the complete set is removed.
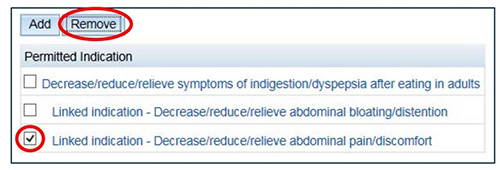
Editing a permitted indication
If you wish to edit a set of indications including adding more linked indications, click on the parent indication.
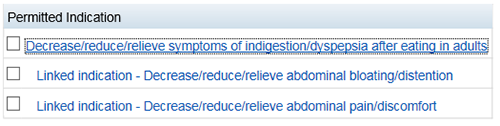
You can change the qualifiers for the set in this window or you can select 'Edit' to link more indications to the parent indication.
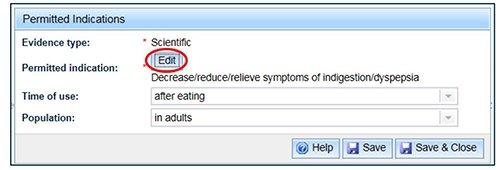
Linked indications have the same qualifiers as the parent indication. If you select a linked indication the same window opens as for the parent indication, but the ability to edit the qualifiers is disabled.
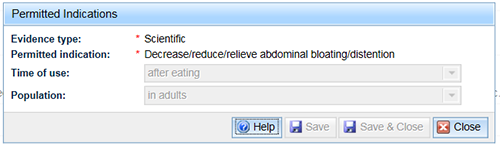
Using permitted indications multiple times
An indication can be used multiple times in an application:
- A parent indication can be added to the application as a stand-alone indication, i.e. without linking other indications to it.
- An indication that cannot be used as a parent indication could be linked to multiple parent indications and/or used as a stand-alone indication.
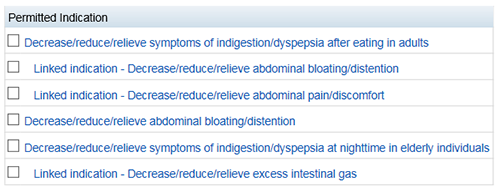
Adding a Specific Indication (assessed listed medicines only)
- Select the 'Add' button.

- Enter the specific indication and Save.
Multiple specific indications can be added by selecting the 'Add' button.
Warnings
Note: All requirements (including required label and warning statements) for permitted indications will be pre-populated. Sponsors are required to acknowledge these requirements before being able to validate.
To add a Warning:
- Select the 'Add' button to open the form.
- Type in key words for the warning and 'Search' or the 'Enter'.
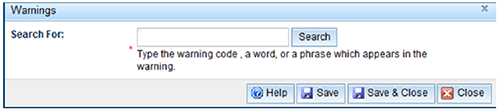
- Select the required warnings and press the 'Save and close' button.
NOTE: To add multiple warnings, select 'Save' and keep the warning box open, allowing the selected warning to be added and a new warning search to be conducted.
Subsection 26B(1) Notification (general listed medicines only)
Applications for general listings must be accompanied by a notice, that a certificate under section 26B(1) is not required to the effect that the applicant is not marketing (does not propose to market) the therapeutic goods, in a manner that would infringe a valid claim of a patent in relation to the goods. For more information, see Australia-United States Free Trade Agreement.
Subsection 28B(1) Notification is mandatory for general listed and general composite pack applications and must be completed before an application can be validated and submitted.
This notification will not appear for an assessed listed or assessed composite pack application. You must complete a separate form about the certificate or a notice that a certificate under section 26B(1) is not required form and submit with your supporting information.
To add a Subsection 26B(1) Notification:
- Select the 'Add' button
Answer the questions by selecting either 'Yes' or 'No' radio buttons for the following questions:
- Are you required to submit evidence or information to establish the safety or efficacy of this listing application?
Usually, the answer to this question is 'No'.
- For the purpose of subsection 26B(1) you are notifying the Secretary that a certificate under subsection 26B(1) is not required for this application.
Usually, the answer to this question is 'Yes'.
- Select the 'Save and Close' button.
This tab will only be displayed for:
- assessed listed medicine and assessed composite pack applications
- 9D(1) variation requests for a general listed medicine and general composite pack applications.
Supporting data can be attached to the application or sent separately.
Select the Supporting information tab:

- Select how the supporting data will be provided:
- Send separately
Select the 'To be sent separately' radio button.

- Attach to application
Select the 'Attached' radio button

- Select the 'Add' button
The Attachment Details window opens:
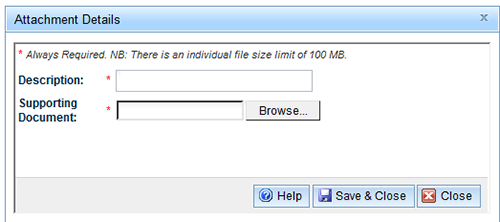
- Enter a description.
- Select the 'Browse' to search for the file.
- Select the 'Save & close' button.
- Send separately
The documentation will appear in the Supporting information window.
Note: Supporting documentation is mandatory for L(A)1, L(A)2, L(A)3, L(A)C1, L(A)C2 and general listed 9D(1) variation requests.
Only a single zipped file can be uploaded.
Removing an attachment
- Select the box on the left hand side of the documentation.
- Select the 'Remove' button.
This window contains other general information and regulatory requirements applicable to the application. Information will be displayed after successful validation.
This tab contains important regulatory requirements that must be considered prior to submission.
All changes can be made to your product through the TBS Portal. Multiple changes can be made to the same product within a single application, unless it is a 9D(1) variation request.
For general listed medicines, changes made to an existing entry may result in a number of validation outcomes
These types of changes are:
- ARTG Correction
- Variation
- Grouping
- New (with a new AUST L number).
For assessed listed medicines, the application type is determined by the user by selecting the application type from a drop-down menu.
For further information on product changes, please consult the the Changing a listed or assessed listed medicine: application levels and change tables.
Once you have logged in, select the relevant application type, for example 'General Listing' from the drop down menu within 'Applications'.
Changes can be made to all application types.
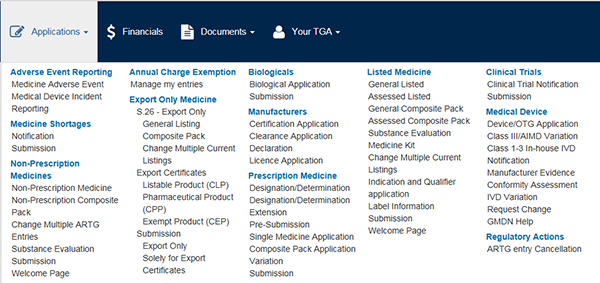
Application information
On the 'Application' tab select 'Change a Current ARTG entry' radio button and enter the AUST L or AUST L(A) number and 'Search'. This will populate your application with product details from the AUST L or AUST L(A) you have entered. A number of other fields will appear under this relating to the change application
For assessed listed medicine and assessed composite pack applications, this includes:
- Description of changes
- The following have the potential to impact efficacy. Are there any changes to these aspects?
- Aspects include: indications, marketing claims, directions for use, maximum daily dose or maximum single dose*, route of administration, quality or concentration of excipient ingredient or any other ingredient details* (but not different ingredient, quantity or concentration)
- Are you submitting:
- Efficacy data, a justification for not providing efficacy data or no data/justification as the change does not have the potential to impact efficacy.
- Is this a correction of an error under section 9D(1) of the Therapeutic Goods Act 1989 (the Act)?
- Do you need to provide an updated label?
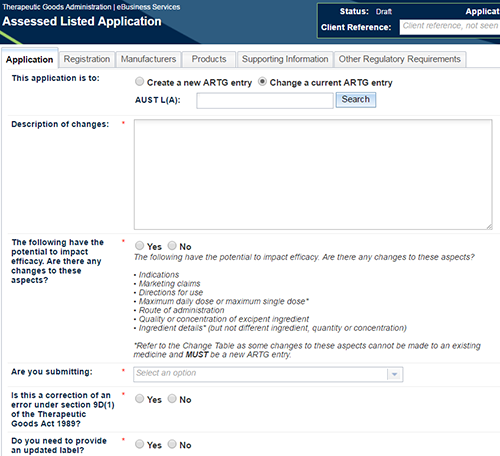
For general listed medicine and general composite pack application this includes:
- Is this a correction of an error under section 9D(1) of the Therapeutic Goods Act 1989?
- If you answer 'yes' to this question, you will be required to provide a 'Description of changes' and a 'Contact person' if we need further information.
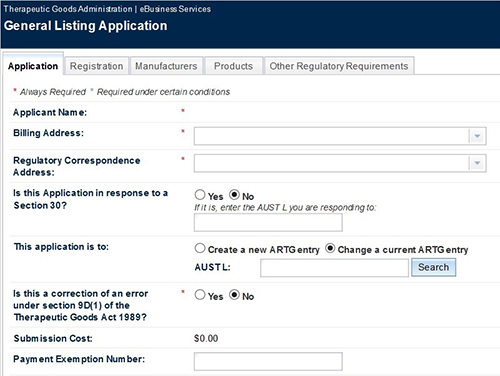
Making changes
The application will be populated with the information on the Registration, Manufacturers and Product tabs from details in the ARTG. You will need to update this information where relevant to reflect the intended ARTG entry.
Once the necessary changes have been made, select the 'Validate' button.
This will compare the information in the entire application against the previous entry and the system rules that reflects regulatory requirements. For example, requirements relating to the use of an ingredient such as a concentration limit. This may result in validation errors which need to be addressed prior to submitting the application.
Changing a manufacturer
Remove a manufacturer:
- On the Manufacturers tab, select the box on the left hand side of the manufacturer name you intend to remove.
- Select the 'Remove' button.
Add a manufacturer:
- Follow the steps outlined above under Navigating through an application - Manufacturers tab.
Change the steps of an existing manufacturer:
- On the Manufacturers tab, select the name of the manufacturer you intend to change.
- The Manufacturers Details box will open.
- Select or unselect the steps you wish to add or remove.
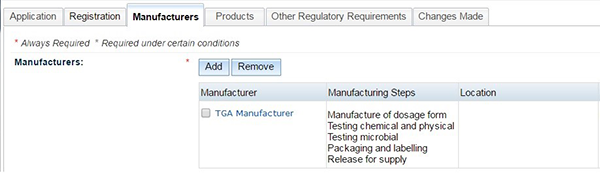
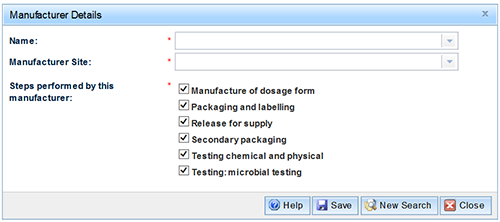
Actioning a returned application
Submitted applications may be returned to the applicant if there is incorrect or missing information, in certain circumstances.
Application types which can be returned are:
- 9D(1) variation applications for both listed and assessed listed
- Assessed listed applications
When an application is returned to the applicant, the TGA will email to the applications contact officer to advise of the reason(s) the application has been returned.
The returned application will appear in the TBS portal in your ‘Drafts’ section and will be highlighted in red.

You can make the required changes, validate and submit your application.
Note: There is no fee for resubmitting a returned application. If when validating a returned application, the system states there is a fee to be paid, please contact Complementary Medicines, before submitting the application.
Note: A returned application cannot be copied or deleted.
A medical kit is made up of individual components that are already listed, registered or excluded from the requirements to be in the ARTG. They are defined in the legislation under section 7B of the Act.
Completing a new medicine kit application
- From the TBS portal, select 'Create applications and submissions', 'Listed medicines', 'Medicine kit'.
- Complete details in the 'Application tab', 'Registration tab' and 'Manufacturers tab'.
- The 'Product code' will be populated with 'Drug kits'.
Products tab
There are three types of medicines that can be added to a medicine kit:
- Exempt goods which are excluded from the requirements to be in the ARTG;
- Listed medicines –general listing and/or assessed listings;
- Registered medicines.
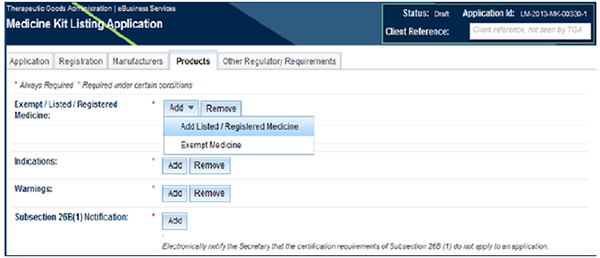
Add a listed, assessed listed or registered medicine
- Select the 'Add' button for the 'Exempt/Listed/Registered medicine' field.
- A drop down list will appear. Select 'Add Listed/Registered medicine'.
- The Medicine Details window will open. Enter the AUST R, AUST L(A) or AUST L number and 'Search'.
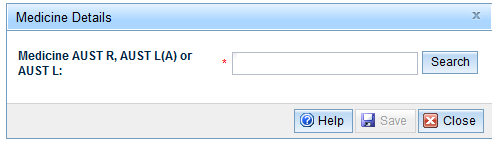
To add an exempt medicine (such as a bandage)
- Select the 'Add' button for the 'Exempt/Listed/Registered medicine' field.
- A drop down list will appear. Select 'Exempt Medicine'.
- The Medicine Exempt Details window will appear.
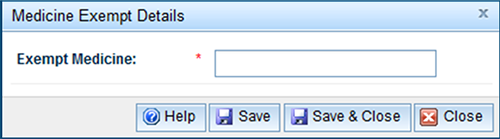
- Enter the name of the exempt medicine and 'Enter' or 'Save and Close' to return to the application.
To add multiple exempt medicines, you may select 'Save' and keep the medicine Exempt Details window open, allowing you to enter additional exempt medicines.
A 'Composite pack application' is used for medicines that are to be sold together in one package, where the medicines are either combined before use or administered in a particular sequence, for a single treatment or course of treatment. They are defined in the legislation under section 7B of the Act. 'General Composite pack' and 'Assessed Composite Pack' applications differ from 'General listed' and 'Assessed Listed' applications, only in that they require the addition of multiple formulations in the same application. To complete a 'General Composite Pack' and 'Assessed Composite Pack' application:
- From the TBS portal, select 'Create applications and submissions', 'Listed medicines', 'General Composite Pack' or 'Assessed Composite Pack'.
- Complete the 'Application', 'Registration' and 'Manufacturers' tabs as explained previously.
- For Assessed Composite Pack you will need to also complete the 'Supporting Information' tab.
Products tab
This tab will allow you to add multiple formulations which will make up a composite pack. A minimum of two formulations are required. This section can be completed as previously described. The only difference is in the 'Component name', which will be the name used to distinguish each portion of the composite pack.
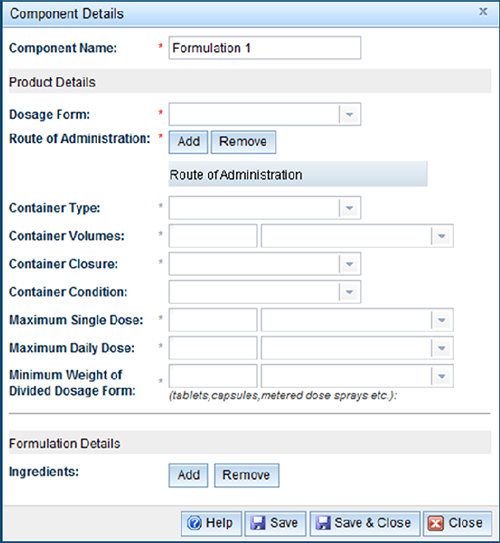
Change multiple current listings application
The 'Change multiple listings' application allows for the same change to be made across a number of currently listed medicines. The information required under each tab varies from a 'General listing' application.
This option is not available to assessed listed ARTG entries.
Application tab
The application tab in the 'Change multiple listings' application requires a 'Change multi listing name' to be included.
Registration tab
To make a change to several ARTG listings, enter the AUST L numbers of the products to be changed:
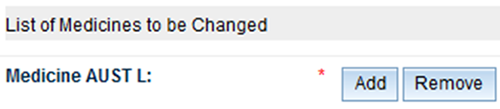
To add an AUST L:
- Select 'Add', to open the search function.
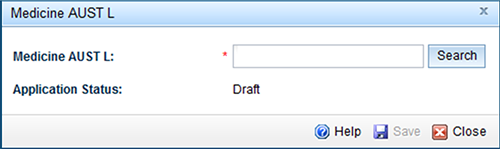
- Enter the AUST L number and select 'Search'.
- Confirm that the details of the AUST L are correct and 'Save.'
Manufacturers tab
The following changes can be made:
- Common manufacturing steps.
- Based on information generated from the selected AUST Ls, common manufacturing steps will be displayed and can be changed.
- New manufacturers can also be added by selecting the 'Add' button in the New Manufacturers field:
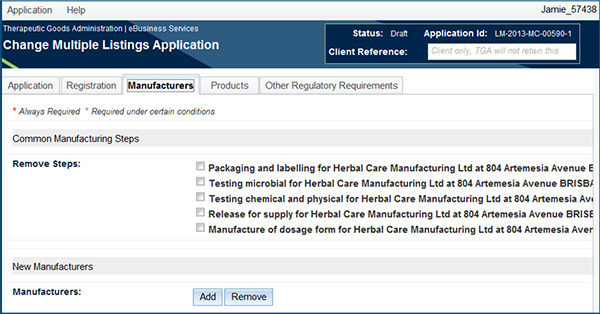
Products tab
Common word/s (e.g. trade name) in a product name can be updated in a multiple change application. However only in specific situations:
- A word/s can only be replaced by another word/s but it cannot be replaced with ‘blank’
- A word/s can only be replaced if it is common among all products entered in the application
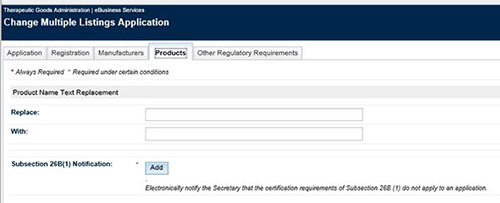
An example for name change
- Under the ‘Registration’ tab, add multiple products with a common word/s
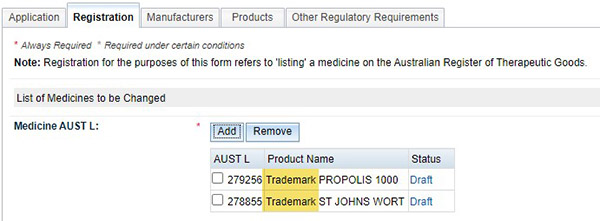
- Under the ‘Products’ tab make the required changes noting that you cannot replace a word with ‘blank’
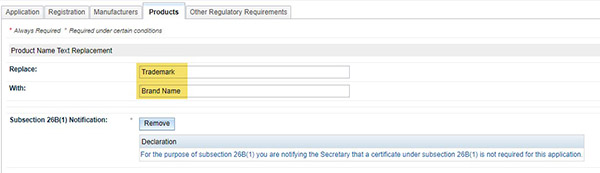
- Complete the 26B(1) notification, validate and submit
Note: When submitting a multiple change application, the applicable fee will be applied to each product in the application. For example if there are three products and the product names are being updated, you will receive a grouping fee for each product.