You will need to be a drafter or submitter in TGA Business Services to fill out the application form.
Opening the biologicals form
- Log in to TGA Business Services - external site.
- From the Application menu, select the Biologicals Application Form.
Saving your form
- Always save your form prior to closing by clicking the Save button under the TGA header. The Close button will exit the form without saving.
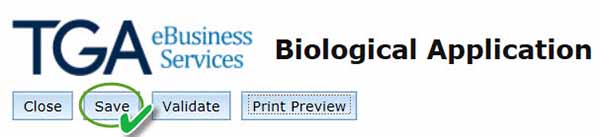
This tab collects information about the applicant or sponsor.
The application tab is shown below.
Application tab
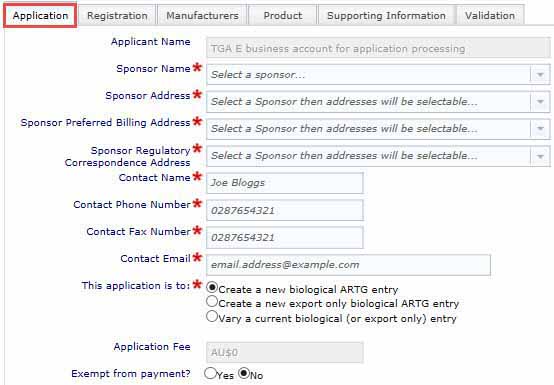
Sponsor information
- In the Applications Tab complete all fields marked with a red asterisk.
- Applicant Name is filled automatically based on information you have already provided to us.
- Select your Sponsor name from the drop-down menu, this allows us to populate the next drop-down menus with your information.
- After selecting the sponsor name, you will be able to use the drop-down menus for the following fields:
- Sponsor address
- Sponsor preferred billing address
- Sponsor regulatory correspondence address
- The contact name must be a person listed with TGA Business Services, if there is an error message, speak with your Administrator to update your information with us.
- Enter your contact phone and fax numbers including the area code, or country code for overseas applicants.
Type of application
- Using the checkboxes provided, select whether you are applying for one of the following:
- Create a new biological ARTG entry for:
- new biologicals
- new biologicals based on an existing biological
Vary a current biological entry for:
- variations to biologicals
To vary a current entry, you will need to enter the ARTG number of the entry you want to vary, and then select Search. This will populate the form with information held in the ARTG.

- Create a new biological ARTG entry for:
The form provides an option to create a new export only biological ARTG entry, but we are currently not accepting such applications.
Application fee
- The Application Fee will automatically populate after you have completed and successfully validated the application form.
- The Exempt from Payment option defaults to No and should not be changed without prior confirmation and approval from Biological Science Section.
This tab collects information about your biological. You will need to know:
- the class of your biological
Classification of biologicals
If you have not classified your biological, go to Classification of biologicals. Please contact us if you seek confirmation of your classification before you submit your application. Only correctly classified biologicals will be accepted.
Registration tab showing class and product type entry fields
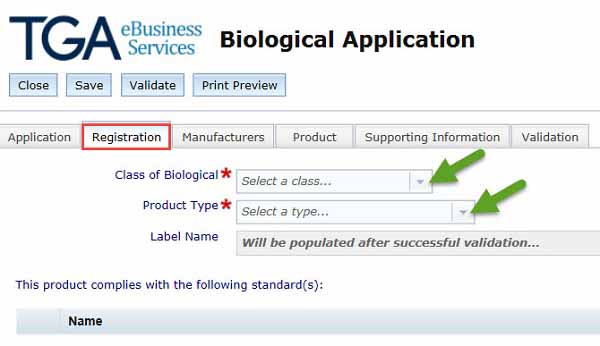
- Once you have selected the Class of your biological a list of standards will appear at the bottom of the screen.
Product type
- We have provided the following list of Product types:
- Amnion
- Blood components
- Cardiovascular tissue
- Cellular therapies
- Faecal microbiota transplant
- Musculoskeletal tissue
- Ocular tissue
- Skin
You need to select the most appropriate Product Type for your biological. If your biological does not fit well within the options provided, please contact us to discuss. We are able to update this list if needed.
ARTG label name
- The Label name will automatically populate in according to the structure below, after you have completed and successfully validated your form. They must be unique for each entry in the ARTG.
ARTG label names
Class 1 and Class 2 biologicals:
- Product Type + Sponsor Name
Class 3 and Class 4 biologicals:
- Product Type + Product Name + Dosage Form + Container Type
- Product Name for Class 3 & 4 biologicals will include the Sponsor Name (see Product Name section)
Biological standards
- Select all the biological standards applicable to your biological using the check boxes.
Biological standards
To successfully complete and validate the form, you must select at least one standard, but you should select all standards that apply to your biological.
We require you to demonstrate compliance with all of the relevant standards in your product dossier submitted with your application.
Registration tab list of biological standards
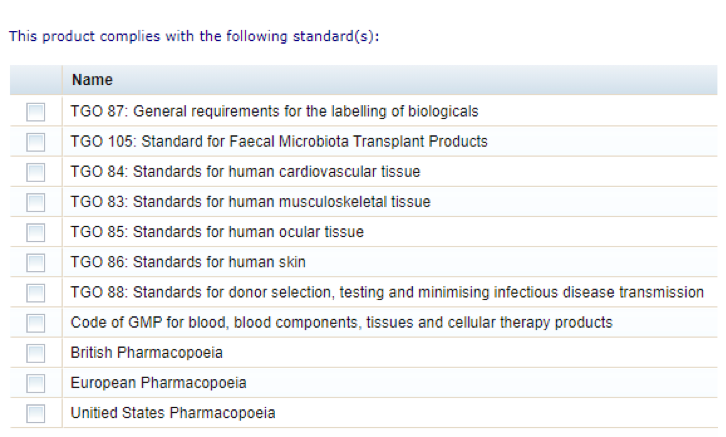
You need to list all manufacturers of your biological. This includes:
- all testing facilities you use for donor infectious disease testing
- all microbiology testing facilities
- sterilisation and/or irradiation facilities
- any packaging facilities.
At a minimum, you must have a pending, or approved, manufacturing licence or clearance for all manufacturers in order to select them from the drop-down menus in the form.
Where your manufacturer already has a manufacturing licence or clearance, use the information on their certificate to complete this part of the form.
Sponsor's responsibilities
As a sponsor of a Class 2, 3 or 4 biological you are responsible for ensuring all of your manufacturers:
- have a pending or approved manufacturing licence or GMP certification
- maintain current manufacturing certifications for the life of your product
Manufacturer tab
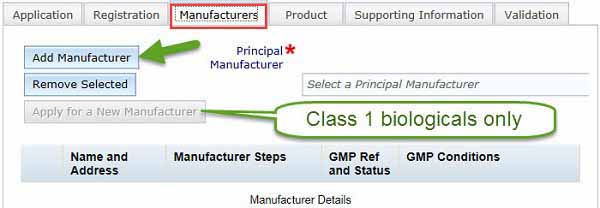
Apply for a new manufacturer
This option is only available for Class 1 biologicals since manufacturers of Class 1 biologicals do not a require licence or certification.
Adding a manufacturer for Class 2, 3, 4 biologicals applications
Search for a manufacturer
Search for your manufacturer by selecting Add Manufacturer, a Search for manufacturer pop-up box will appear:
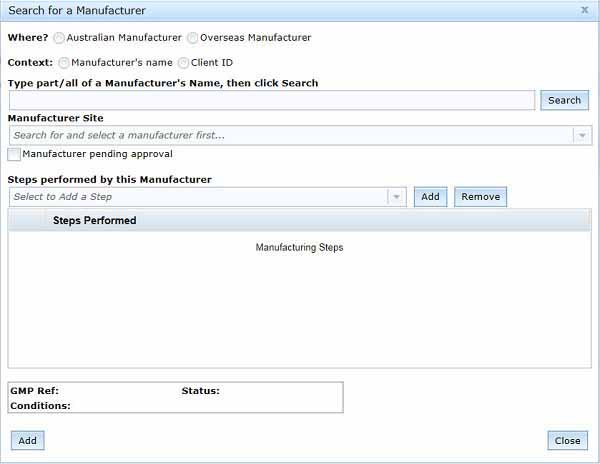
To search for your manufacturer in our database, you need to:
- select where your manufacturer is based, either in Australia or overseas.
- You can then choose whether you want search by:
- Manufacturer's name
- Client ID
- MIS Licence No - for Australian manufacturers only
- MIS Clearance No - for overseas manufacturers only

OR

Note: You must be the Sponsor that the TGA clearance has been issued to for an overseas manufacturing site.
In the text bar Type part/all of a Manufacturer's Name, then click Search, enter information that matches the Context you selected in Step 10, it does not have to be the Manufacturer's Name.
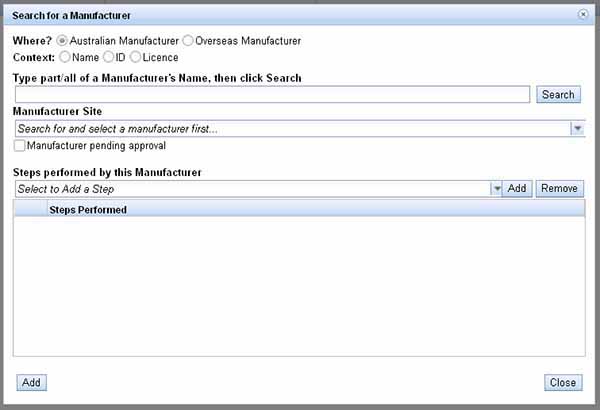
- To search by Manufacturer's name, you can enter the name or part of the name followed by an asterisk e.g. pro*, then select Search.
- To search by MIS Licence No. or MIS Clearance No., the complete number must be entered for the search to work correctly.
The number of matches to your search criteria will appear above the field, you can then select your manufacturer from the drop-down list that contains the search results.

- To start a new search, you can select New Search and repeat the process from search for a manufacturer.
If you can't find your manufacturer:
- Try another search term, e.g. client ID rather than Name.
- Check the search details used are correct against the manufacturer details in TGA Business Services.
- Overseas manufacturer may have multiple TGA Clearances, each specific to a designated sponsor.
- Check the format of the Client ID, licence or clearance numbers.
- If an application for a new manufacturer has recently been lodged with us, please allow a few days for the details to appear.
- If the manufacturer is still not available, they are likely not in the system with a current TGA licence or clearance and a new application will need to be submitted.
- Select the Manufacturer Site from the drop down menu provided. This information will be dependent on the manufacturer selected in the previous field.
If your manufacturer is pending licence or clearance approval from the TGA, you must select the 'Manufacturer pending approval' check box. Approval must be granted before the biological can be included on the ARTG.

Changes and corrections to your application form, such as addition of a TGA clearance number for a manufacturer, can be made at any time up until a decision is made on your application.
Manufacturing steps performed
- In the Steps performed by this Manufacturer, select the only the manufacturing steps performed for your biological at the selected Manufacturing Site by either:
- using the drop-down menu and scrolling through the steps to find those wanted
- typing text in the field. Any steps containing the text will appear in the drop-down menu, which can then be selected.
Once the desired step is selected, click the Add button to add it to the Steps Performed table. More than one step can be added, by repeating from Step 16.

The selected steps are strictly validated against the manufacturing steps approved by the Manufacturing Quality Branch (MQB). If there are issues validating manufacturing steps please contact MQB.
You can remove any unwanted steps by selecting the box to the left of the unwanted step(s), and clicking the Remove button.
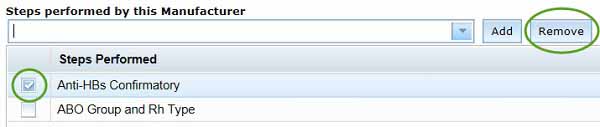
Saving your manufacturers' details
- To save your entries and return to the Manufacturing tab, click the Add button at the bottom left of the window.
- Add button will:
- save all information and add your manufacturer's details to the application
- close the dialogue box
- return you to the Manufacturers tab in the Biologicals application, with details of the new manufacturer you have just entered appearing in the Manufacturers tab.
- Do not click Close, as this will delete all information entered and return you to the Manufacturers tab.
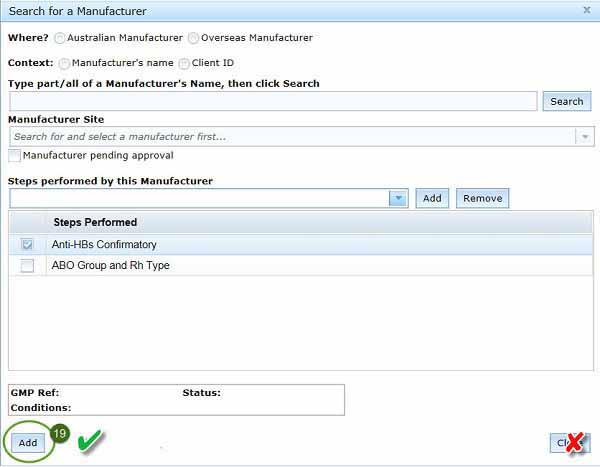
- Only use the Close button if you want to delete all information and return to the Manufacturers tab on the biological application form.
- If additional manufacturing sites need to be added then repeat from Adding a Manufacturer.
Modifying manufacturer's details
To make any changes to the manufacturer's details, double-click the required manufacturer from the list in the Manufacturers tab. Make the changes in the Search for a Manufacturer dialogue box as described in Manufacturing steps performed.
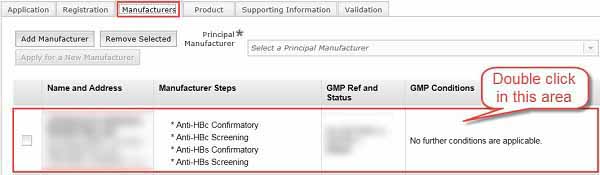
To save any changes, select the Update button, which has the same function as the Add button in Step 19. The Close button will delete all changes and return to the Manufacturers tab.

Removing a manufacturer
To remove a manufacturer from your application, open the Manufacturers tab and select the check-box of the manufacturer you want to remove, then click the Remove Selected button.
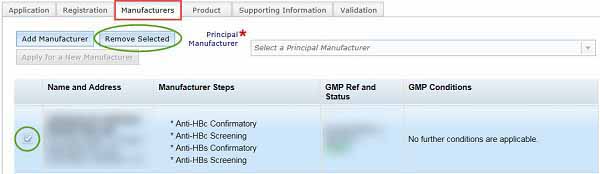
Select principal manufacturer
The final step in the manufacturer tab is selecting your principal manufacturer.
Once the details of all manufacturers have been entered, you need to select one as the Principal Manufacturer from the drop-down list. The manufacturer must be approved for 'Release for supply'.
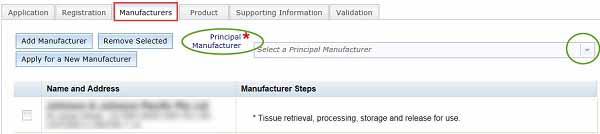
Adding a manufacturer: for Class 1 biologicals only
If you have a Class 1 biological, the Apply for a New manufacturer button in the Manufacturers tab is selectable (this is not active for any other class of biological).
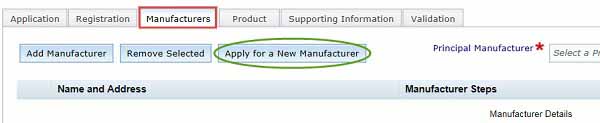
Click on Apply for a New Manufacturer to bring up Request for entry of a new manufacturer on the TGA Client database form.
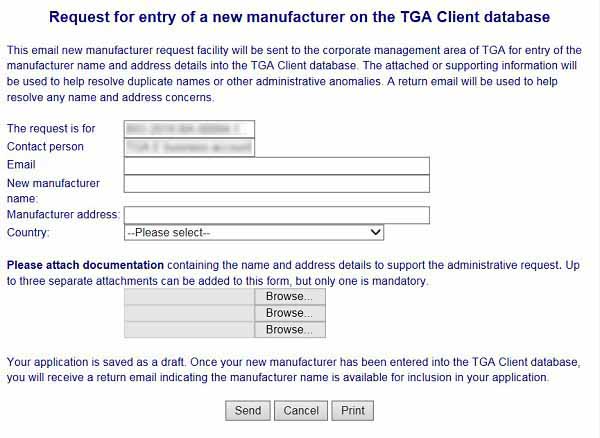
- Complete all of the required fields and attach the requested information.
- Once completed, select Send. Your application will be saved as a draft and processed by us. We will enter the manufacturer into our records, and send you an email indicating your manufacturer is ready to select in your application.
Before completing this tab, you need to have selected the Class of Biological in the Registration tab. The class of your application will appear automatically on this tab.
This tab is for entering information about your biological, such as:
- formulation
- container
- other vital information
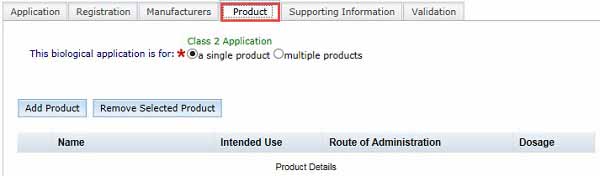
Single or multiple products
If you have a Class 3 or Class 4 biological, you can only have a single product entry on the ARTG.
If you have a Class 1 or Class 2 biological, your ARTG entry may contain multiple products but only if all of the following conditions apply:
- All the products are regulated under the same standards.
- All products have the same intended use.
- All products are manufactured by the same principal manufacturer.
- Products must not meet the definition of separate and distinct goods.
Each product will need to be added separately following the procedure below.
Product details
Select Add Product to open the Product Details dialogue box and complete all fields.
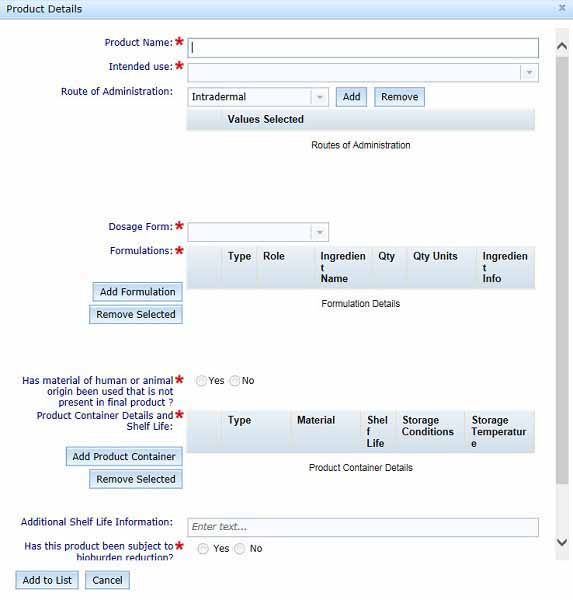
Product name
- Enter the proposed name of your biological that you believe is appropriate to appear on the ARTG, applying the principles outlined below.
The structure of the Product name(s) will depend on whether your biological is a tissue or cell therapy. In general, the name will be constructed from applicable product descriptors, reference to whether it is autologous or allogeneic, and then the trade name and/or Sponsor name.
Each product name must be unique.
For Class 2 entries, the product name does not appear in the ARTG label name.
For Class 3 and 4 entries, the product name does form part of the ARTG label name.
Guidance on naming of biologicals or the active ingredient and construction of 'product names', is yet to be published. Prior to approval we will work with you to agree on the appropriate product name.
Intended use or indication
If you have a Class 1 or Class 2 product, select the most suitable intended use from a drop-down list.
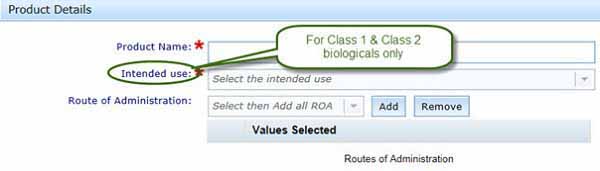
What we mean by intended use
For Class 1 and 2 biologicals the term intended use is used to reflect the broad clinical use of the product. More information is available in the dossier requirements.
Selecting the intended use for your biological
You should select the most appropriate use for your biological. We will discuss this with you during the review process and if required we can make changes and update the list of intended uses to suit your biological.
If you have a Class3 or Class 4 biological, you will be required to complete a free text box titled Proposed Therapeutic Indication. We suggest you provide a description of how you intend to use the biological. We will finalise the wording of the indication with you during the review process.
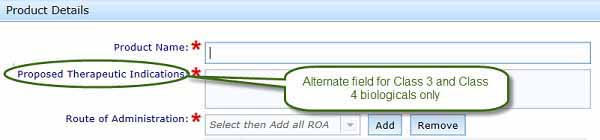
Route of administration
Select a route of administration from the drop-down list then click the Add button, your selection will appear in the Values Selected list.

- You can enter multiple routes of administration by repeating the above step.
You can delete a selected route of administration by selecting an entry from the Values Selected list and clicking the Remove button.

Dosage form
- Select Dosage Form from the drop-down menu. If you can't find a suitable option, you may need to select Not elsewhere classified.
Formulation details
You will need to enter each active ingredient and excipient separately using the Add Formulations button.

Multiple formulation entries
If you have multiple components in your biological, you will need to use the Add Formulation button to enter the details of each ingredient separately in the Formulation Details box (next step). For storage media each ingredient within the solution may not need to be entered.
Combination products
If you have a combination product, such as a regenerative medicine product combined with a matrix, both components should be listed as separate formulation entries. Use the Add Formulation button and complete the Formulation Details for each component (next step).
The Add Formulation button will cause the Formulation Details dialogue box to open. Enter all details outlined below, then select Add to List to save the information to the Product Details section of the form. Do not click Cancel unless you want to return to the Product Details section without saving any information entered.
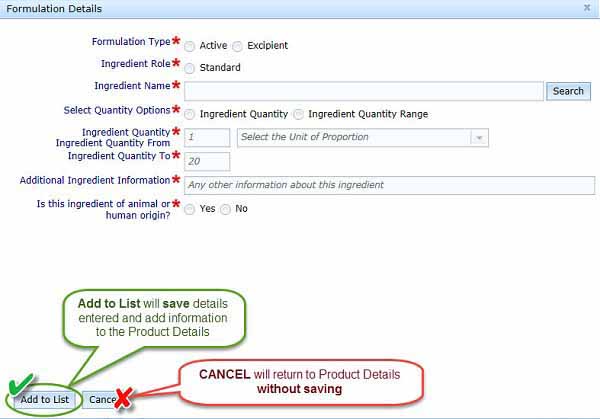
Formulation Type: Choose if your entry is for the active ingredient or for the excipient.

Ingredient Role:

- If you are entering an Active ingredient, the Ingredient Role will default to Standard, as there are currently no active ingredients that are proprietary ingredients.
- If you are entering an Excipient ingredient, you need to select whether it is a Proprietary or Standard ingredient. If your ingredient is not a proprietary ingredient, then you should select Standard.
Biologicals with proprietary ingredients
If your biological contains proprietary ingredients, you must supply us with the formulation details before it can be included on the ARTG.
To enter your proprietary ingredient on the ARTG, use the Notification of a new proprietary ingredient form.
Ingredient name
To complete the Ingredient Name, enter part or the full ingredient name, then click Search. Once complete (this should not take more than a few minutes), the number of matches will be shown and you can then select the ingredient from the drop-down list.

While the search is in progress, you may stop by clicking Cancel and enter a different term.

To start a new search, simply click New Search.

The database containing ingredient names (See Searching ingredient requirements) can be searched through our website. Only ingredients marked as ACN Category (Cell and tissue substances) are available in the application form (See Ingredient naming requirements and categorisation). If you cannot find an ingredient you need, you will need to contact TGA Names about requesting a new ingredient to be added to our tables.
Quantity options
You can choose either Ingredient Quantity or Ingredient Quantity Range, depending on your ingredient. If your ingredient has a quantity that is 'greater than' or similar units, please enter this information in the Additional Ingredients Information text box shown in the next step.
Use Ingredient Quantity if your product is a single unit or a fixed quantity. Enter the value in the box provided and select the units from the drop-down menu.

OR
Use Ingredient Quantity Range if your product ingredient covers a range. Enter the minimum and maximum values in the boxes provided and select the units from the drop-down menu.

- Additional Ingredients Information: You can enter any information in this text box that may facilitate our review of your application. For example, you should mention if an ingredient is sourced from more than one supplier and whether the purity varies significantly.
Animal or human origin ingredients
Select if your ingredient is of animal or human origin.

- If you select Yes, an additional table will appear, as shown below, and you will be required to complete further information.
If your ingredient is of either animal or human origin, you need to select Add Animal Origin to open the Animal or Human Origin box.
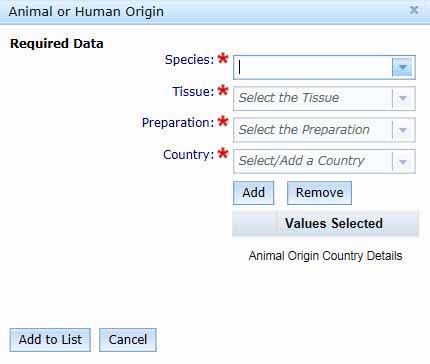
- Select the Species, Tissue, Preparation and Country from the drop-down menus.
You can enter multiple countries by clicking the Add button. This will add the selected country to the Values Selected table and you can then select another country by repeating this process.
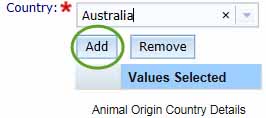
You can Remove a selected country by checking the box for the unwanted entry in the Values Selected list and clicking Remove.
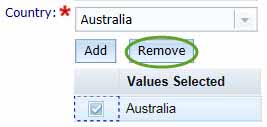
Use the Add to List button to save your information and return you to the Formulation Details box. Cancel will return you to the Formulation details box without saving the information.
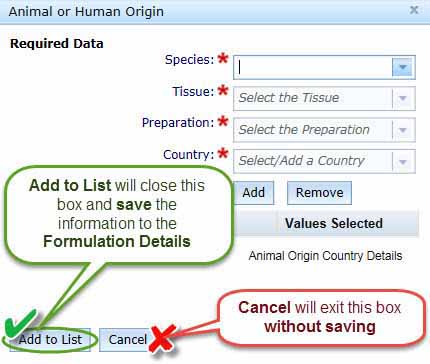
The information you have entered in this section will be added to a table in the Formulation Details box as shown below.
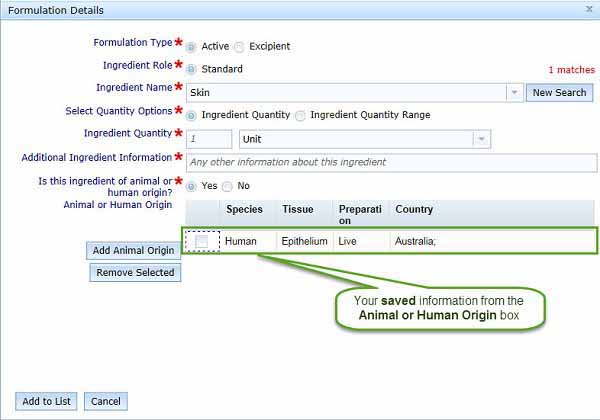
If you want to remove an entry from the Animal or Human Origin table, use the checkbox to select the unwanted entry and click Remove Selected.

Save formulation details
To save your Formulation Details, use the Add to List button at the bottom of the dialogue box. This will return you to the Product Details box with your formulation details added. If you select Cancel, you will return you to the Product Details box without saving any information.
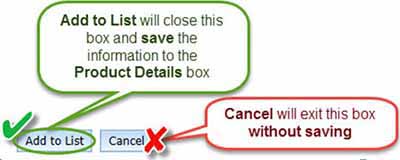
Product starting material
If you have used starting materials of human or animal origin, even though it is not present in the final product, you must tell us.
Examples may include:
- porcine trypsin used to remove adherent cells from cell culture plates
- bovine serum albumen used in buffers
- fetal calf serum used in cell culture media
- feeder cell layers used to support growth of stem cells
- If you have used material of human or animal origin during production that is not present in the final product, you must select Yes to the question Has material of human or animal origin been used that is not present in the final product?
You will then need to complete details by selecting the Add Starting Material button.

Ingredient names - starting material
In the Product Starting Material box, enter the Ingredient name and select Search, following the same procedure as described in Formulation details – Ingredient Name.
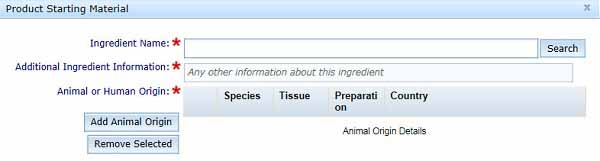
- Additional Ingredients Information: You can enter any information in this text box that may facilitate our review of your application, such as, name or description of feeder cells used.
Animal or human origin - starting material
- Enter information on the Animal or Human Origin material, as previously described for the Formulation Details – Animal or Human Origin Ingredients.
Be sure to save entered information by selecting Add to List. Cancel will return you to the Product Details box without saving any information.
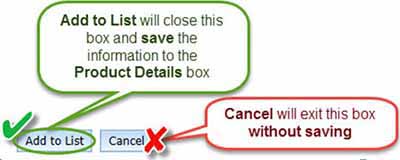
Product container details and shelf life
To enter product container details and shelf life information, select the Add Product Container button to open the Product Container box.
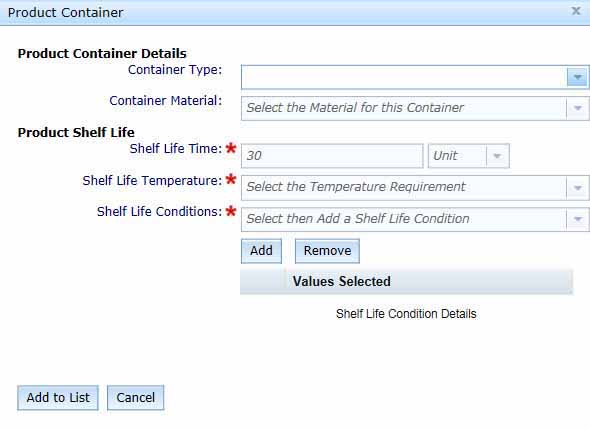
Product container details
- In the Product Container box, select the Container Type and Container Material from the drop-down menus provided. If you have more than one type of material, select the material that is primarily in contact with the product.
Product shelf life
- Enter the Shelf Life Time in the text box and select the appropriate Units from the drop-down menu. This should be the time the biological product remains fit for use.
- Select the Shelf Life Temperature from the drop-down list.
- Shelf Life Conditions is a mandatory field for Classes 2, 3 and 4 biologicals.
Select the Shelf Life Conditions from the drop-down menu, then click the Add button. This will add the selected condition to the Values Selected list. You can select more than one condition by repeating this process.
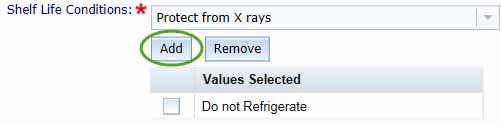
You can remove a selected Shelf Life Condition by checking the box for the unwanted entry in the Values Selected list and clicking Remove.
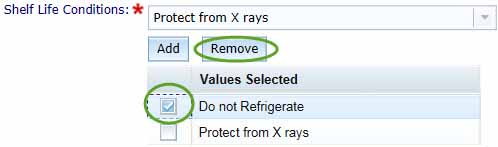
Save your information by selecting Add to List, this will return you to the Product Details box. Only select Cancel if you want to return to the Product Details box without saving any information.
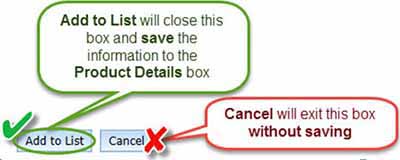
- Additional Shelf Life Information is a free text field you can use to provide any additional information regarded as necessary, such as 'once at room temperature, do not re-freeze and use within 24 hours'.
Bioburden and sterility treatments
In the final section of the Products Tab we collect information related to bioburden and sterility treatments.
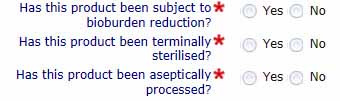
- Has this product been subject to bioburden reduction? You are required to indicate if bioburden reduction processes are applied to your biological.
Selecting Yes will provide a drop down menu for you to select a burden reduction method.
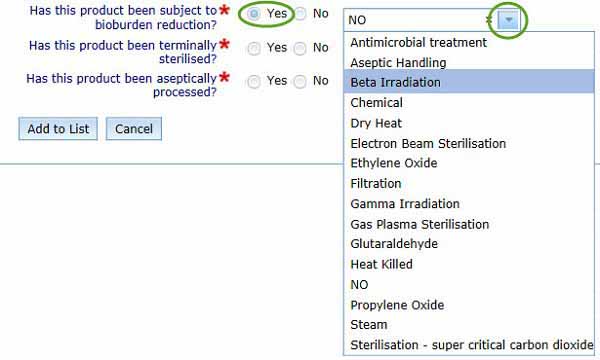
- Select No if this does not apply.
- Has this product been terminally sterilised? You are required to indicate if terminal sterilization is applied to your biological.
- Selecting Yes will provide the same drop down menu as shown in the previous step: select the terminal sterilisation process used for your biological.
- Select No if this does not apply.
- Has this product been aseptically processed? If aseptic processing has occurred during the manufacturing process, subsequent to the initial collection of the biological starting material, select Yes; otherwise, select No.
Remove selected product
To remove a product entered in the Product Tab, check the unwanted product and select Remove Selected Product. WARNING - this will delete all information without prompting for confirmation.
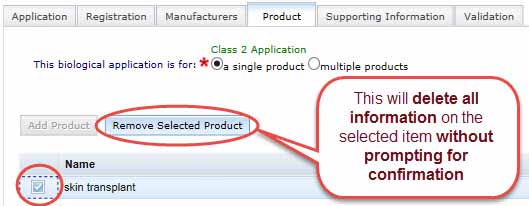
The Supporting Information tab is not currently functional.
All supporting information for Class 2, 3 or 4 biological must be submitted separately from this form, according to the:
There are no additional documentation requirements for Class 1 biologicals. If you wish to provide documentation to the TGA in relation to your Class 1 biological application, it can be emailed to bloodandtissues@health.gov.au with the application number in the Subject header.

